맥에서 똑같은 프로그램을 여러 개 켜기 위해서는 터미널을 사용해야 하는데 매번 그러기 쉽지 않다.
자동화하는 방법까지 탐구해 보았다.
1. 스크립트로 프로그램 켜기
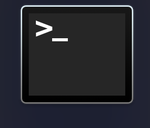
터미널을 켠다.
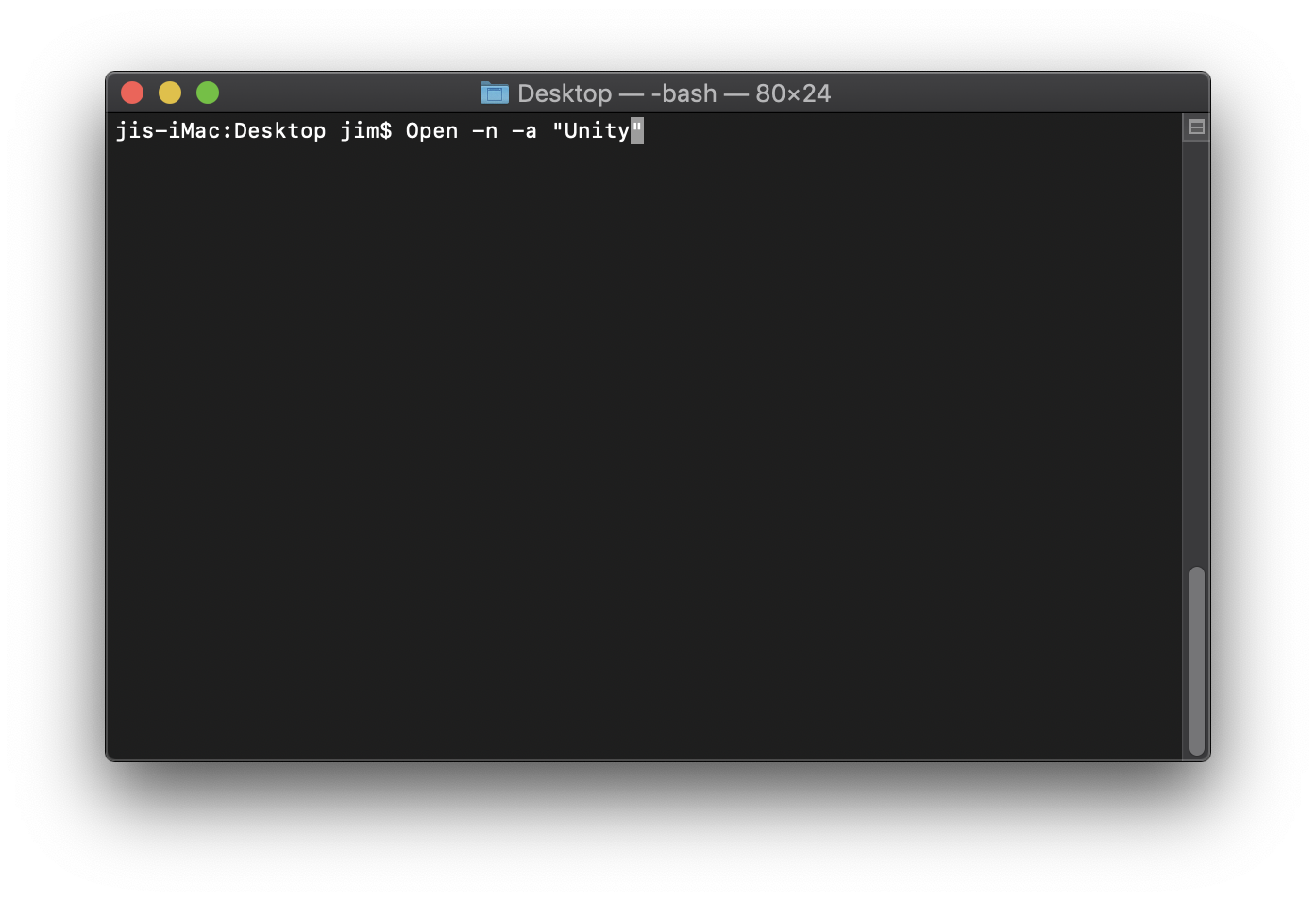
Open -n -a "프로그램 이름"
유니티를 켠다고 가정하였을 때는 Open -n -a "Unity" 로 새로운 유니티 실행
2. 스크립트로 켜는 것을 자동화 하기
매번 터미널을 켜서 새로 유니티를 실행하는 것은 귀찮으니까 자동으로 실행해주는 바로가기 스크립트를 생성한다.

바탕화면에 vi Unity.sh 로 스크립트 파일 생성
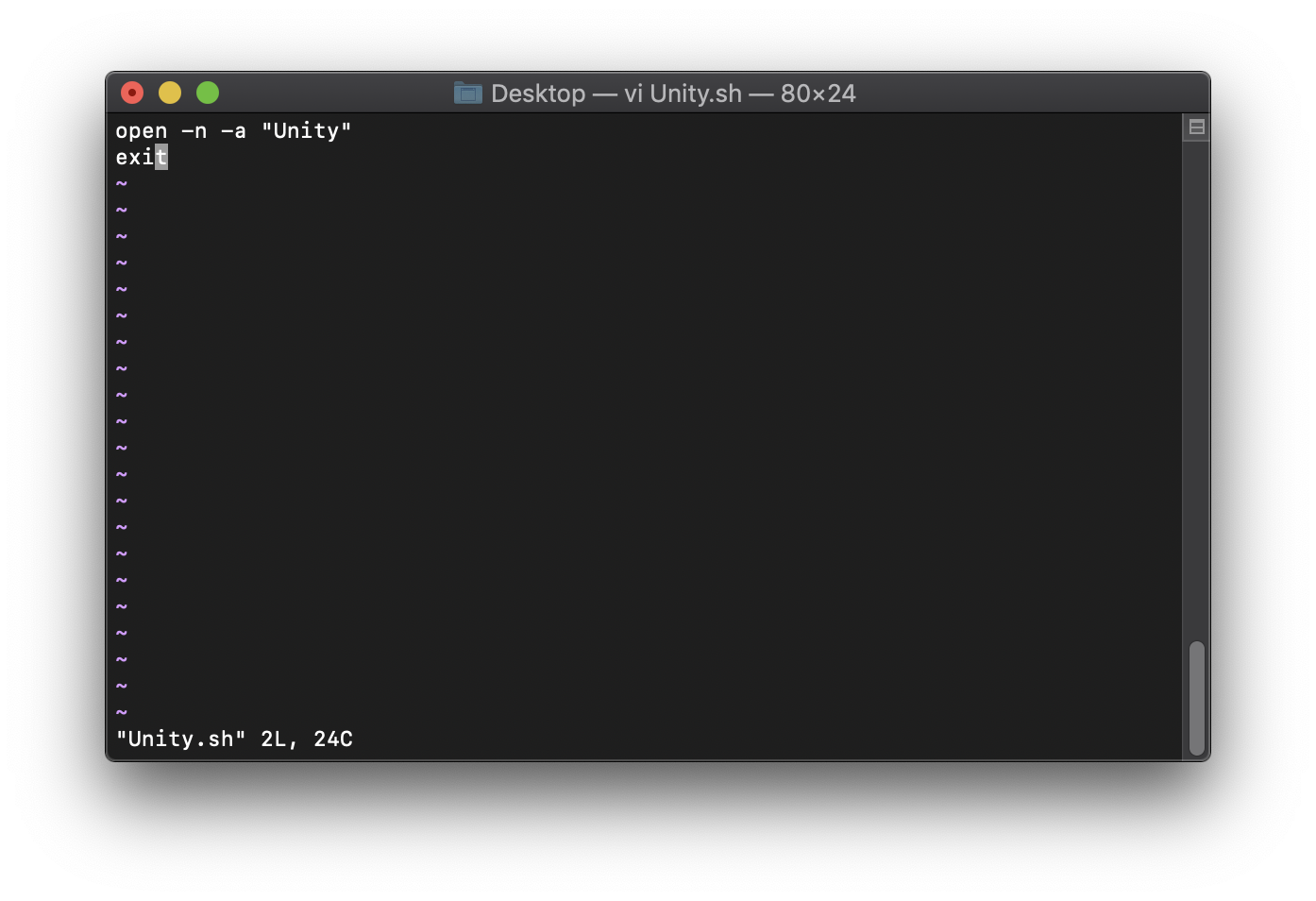
위와 같은 스크립트를 적용한다.
esc로 INSERT모드 해제
Shift + :wq 로 스크립트 저장
chmod a+x Unity.sh로 파일 권한도 바꿔준다.
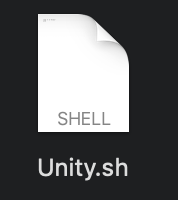
바탕화면에 생긴 스크립트 파일을 실행하는 기본 프로그램을 바꿔야 한다.
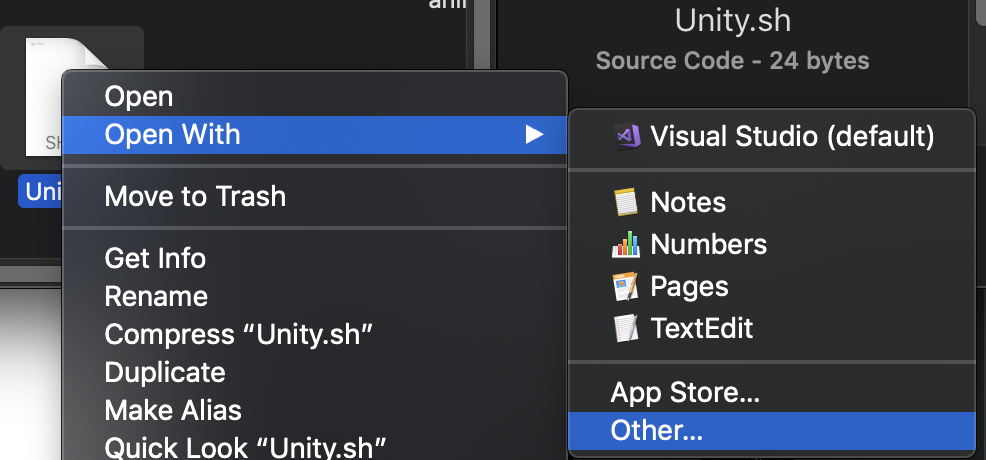
스크립트 파일 우 클릭 후 Other 선택
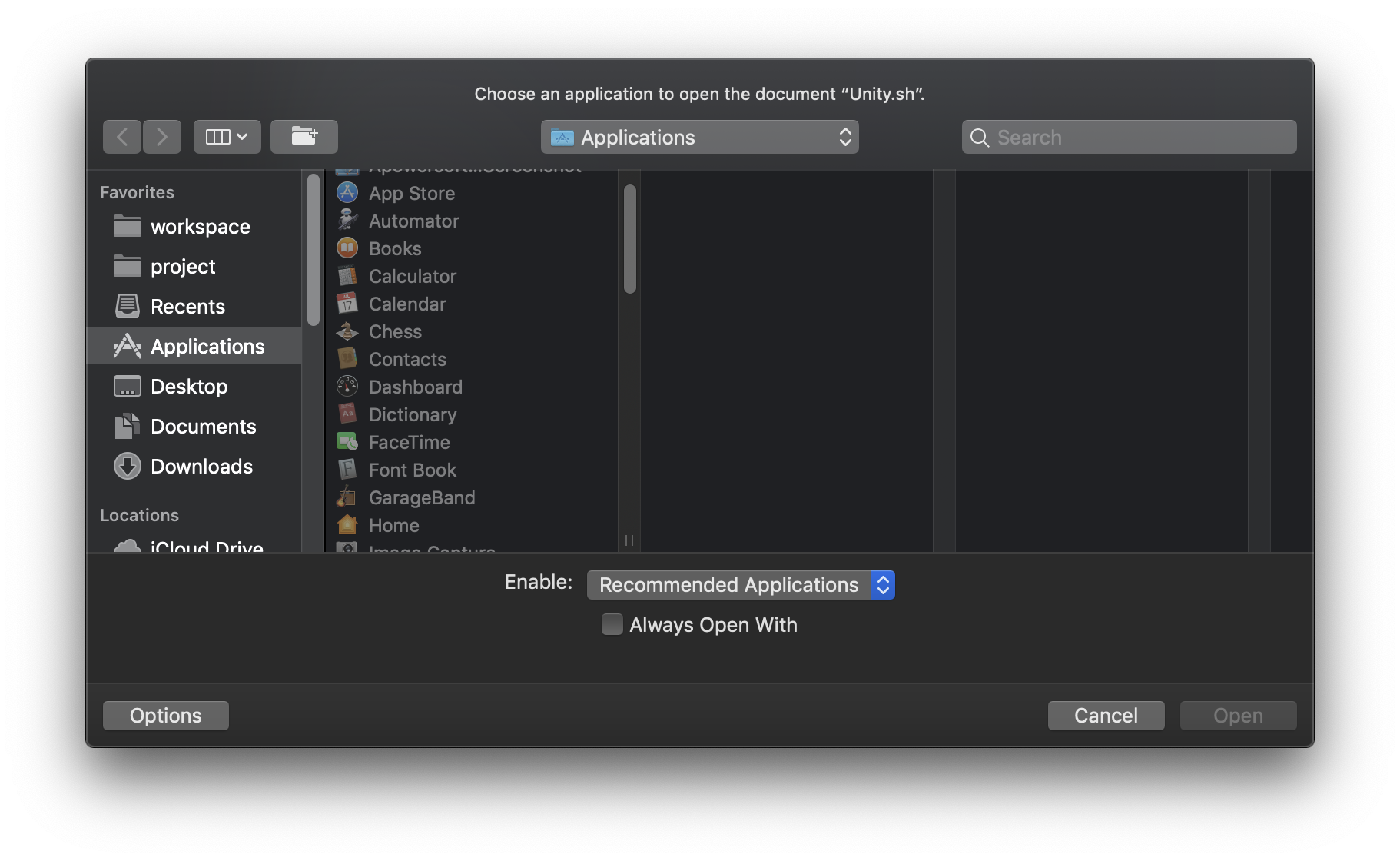

Enable: Recommended Applications를 All Applications로 변경
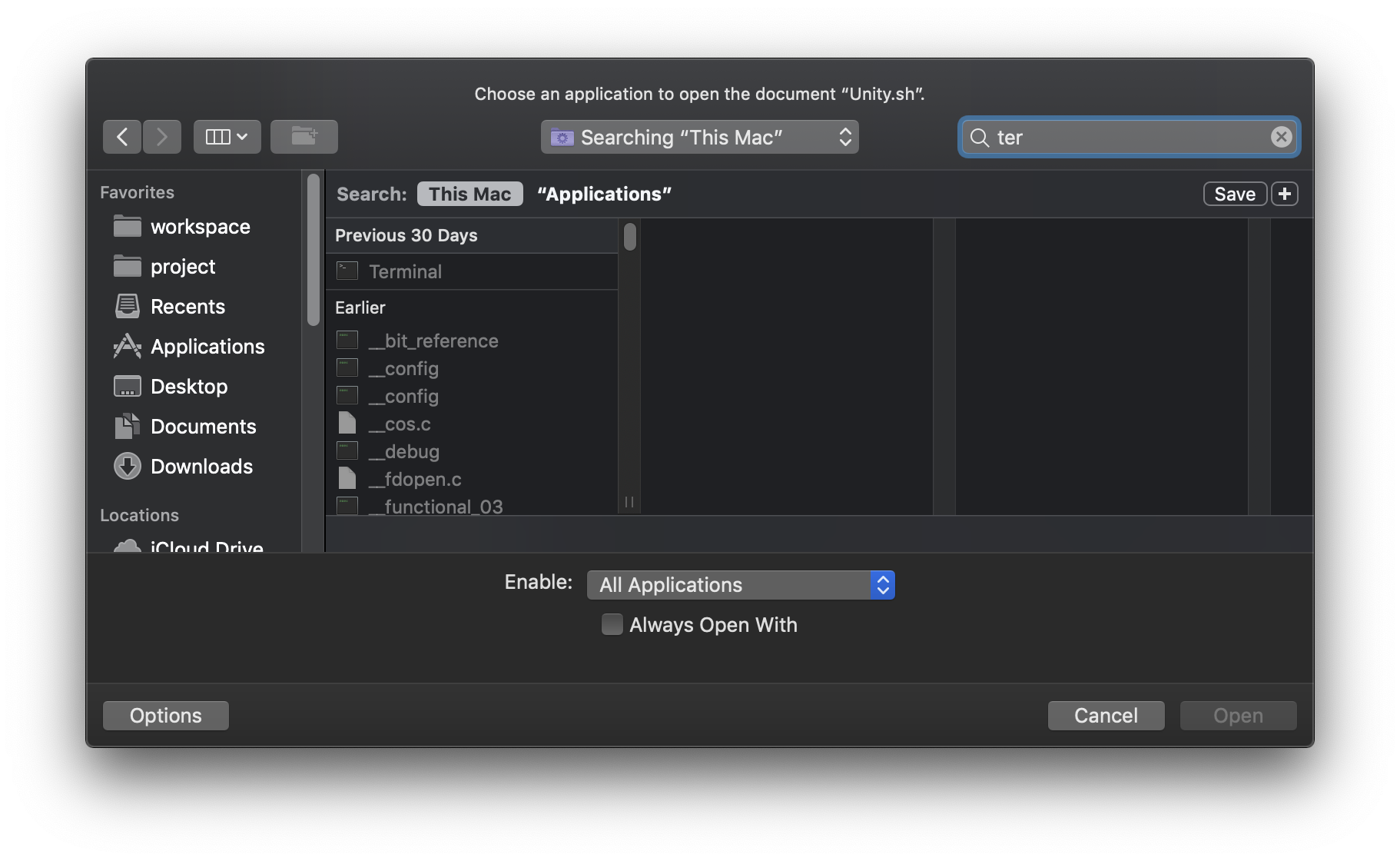
terminal 검색
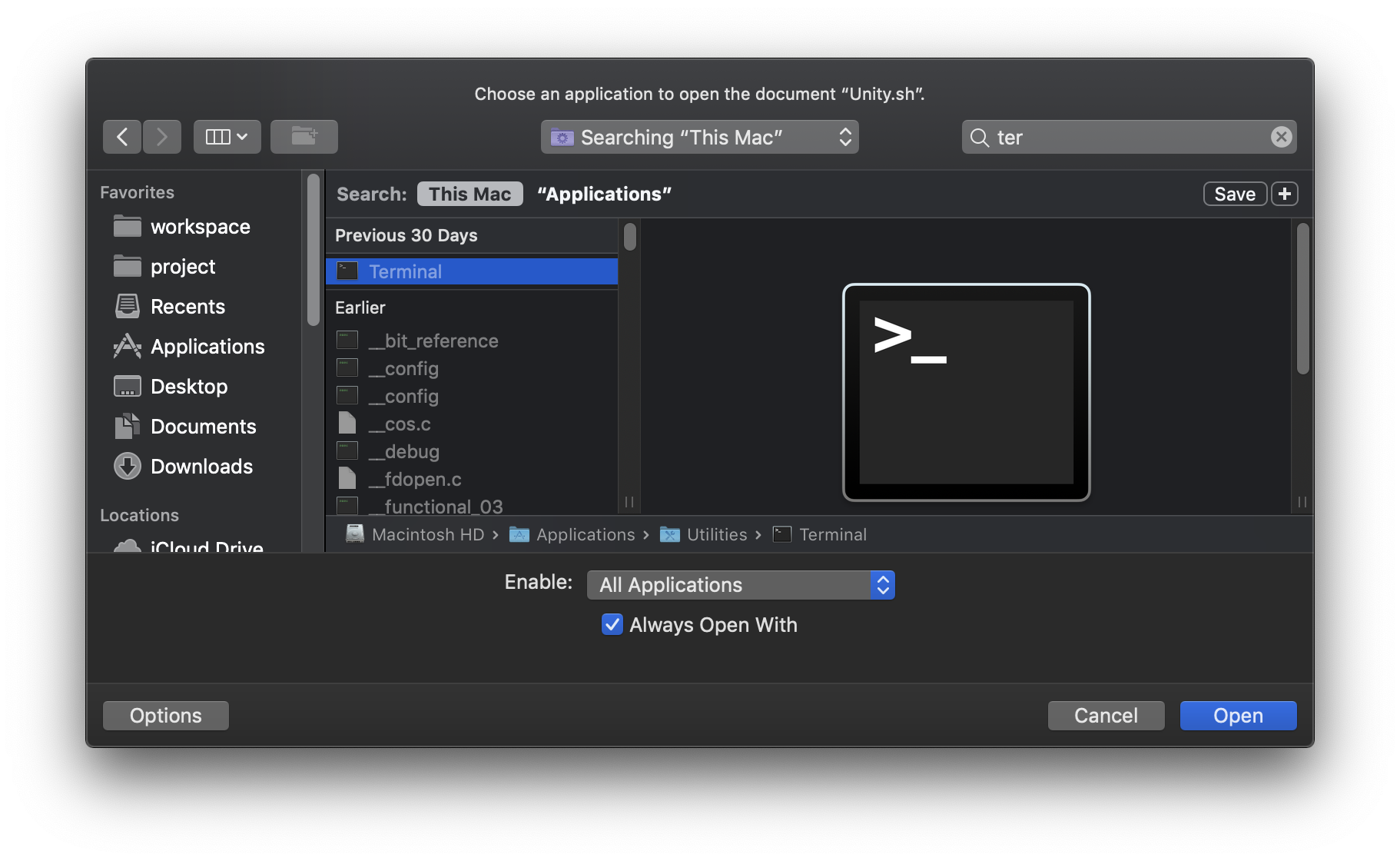
터미널 프로그램 선택 후 Always Open With를 체크하여 Open
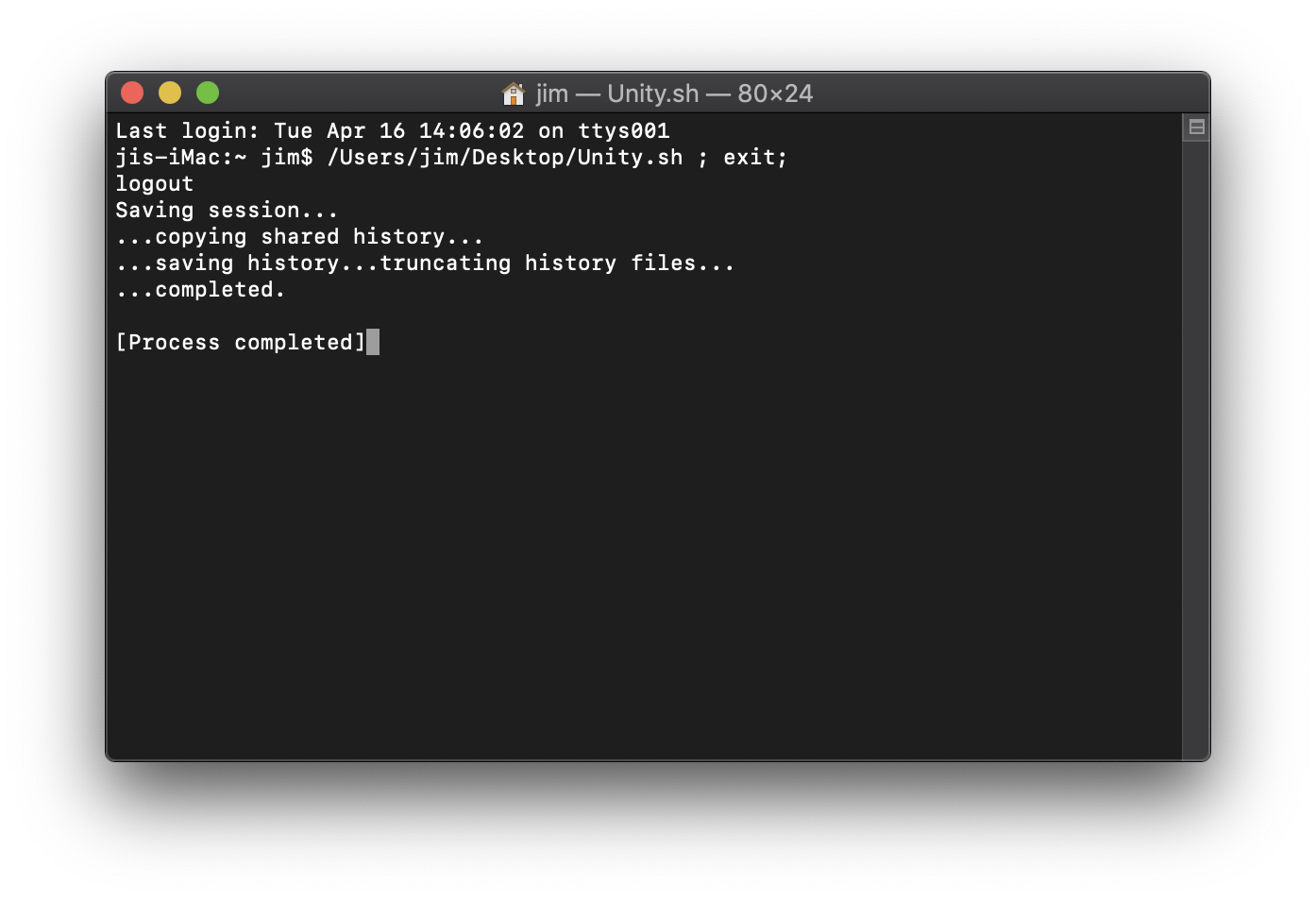
sh파일을 더블클릭하면 프로그램이 정상적으로 켜진다.
하지만 터미널이 꺼지지 않고 남아있는다.
아래 옵션을 설정하여 exit 코드 이후 터미널이 꺼질 수 있도록 설정한다.

터미널 애플리케이션의 설정

Profiles > Shell > When the shell exits:
의 Don’t close the window를 Close if the shell exited cleanly로 바꾼다.
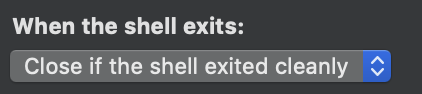
3. 도커에 추가
도커에 추가해서 마음대로 실행하기 위해서는 프로그램으로 바꿔줘야 할 필요가 있다.
도커에 추가하기 위해서는 스크립트를 실행하는 프로그램을 만들어야 한다.
Script Editor를 켠다.
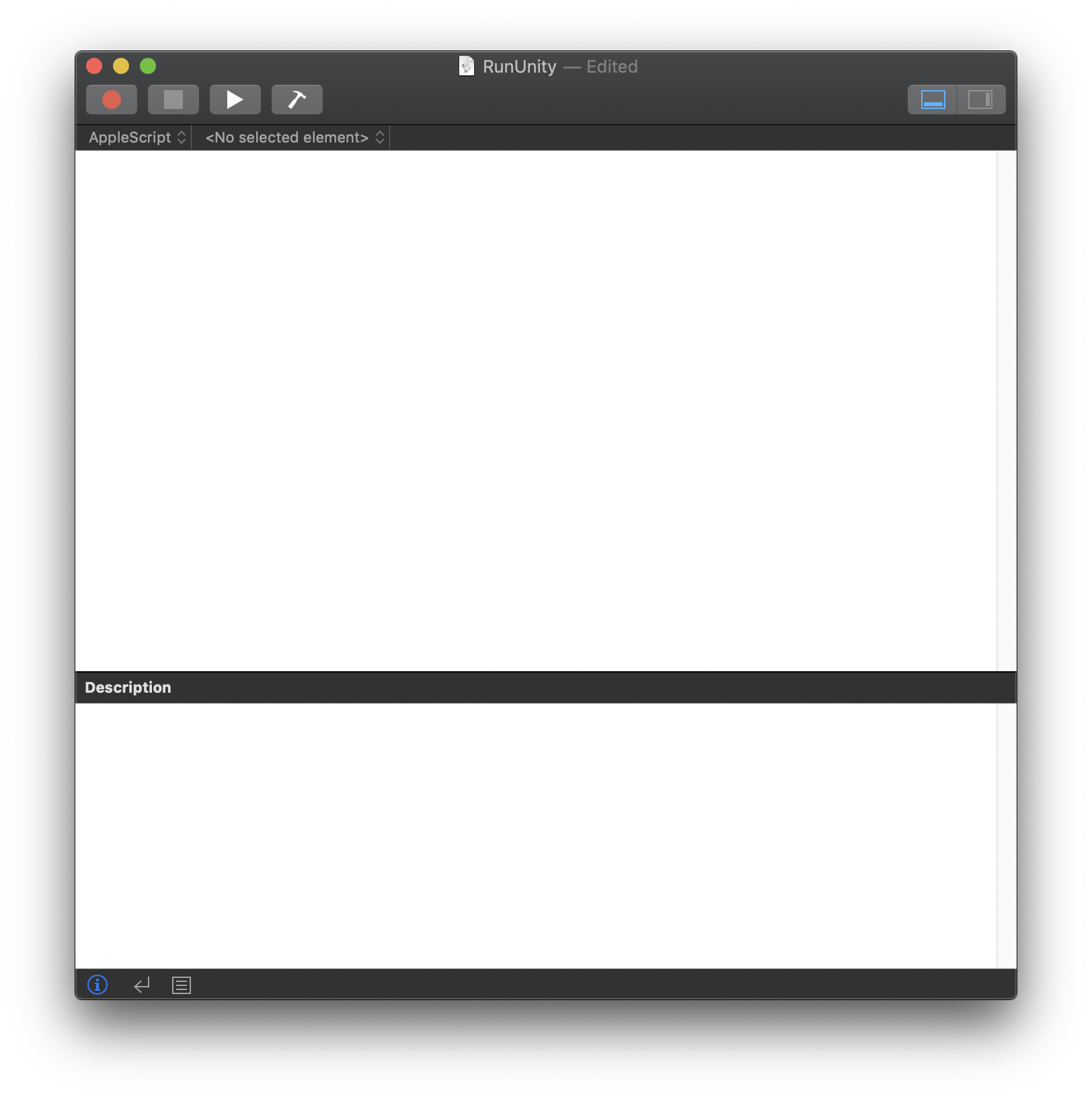
녹화 버튼을 누르고 스크립트를 더블클릭해서 실행한다.
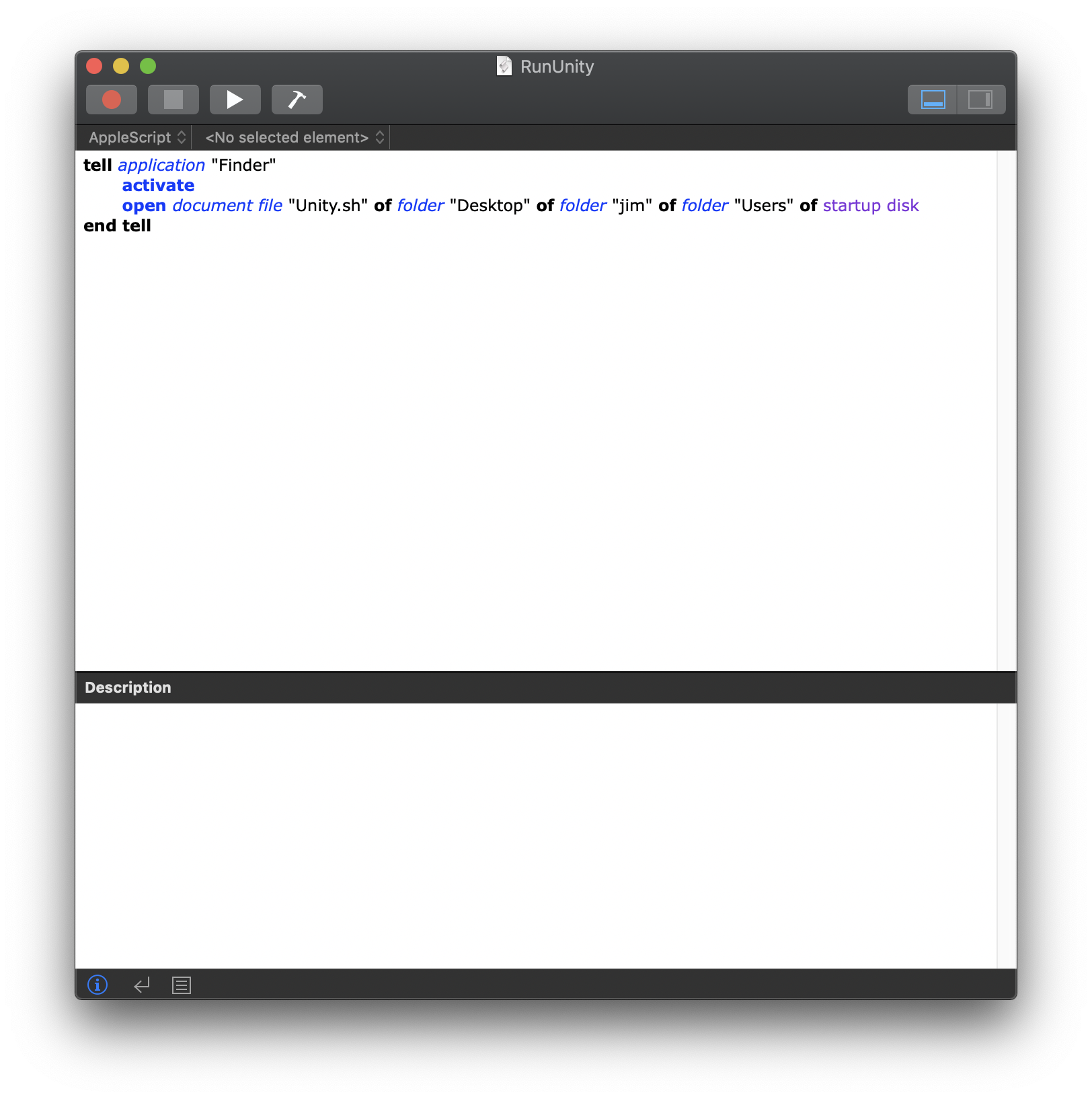
녹화를 중단한다. 위와 같은 스크립트가 작성될 것이다.
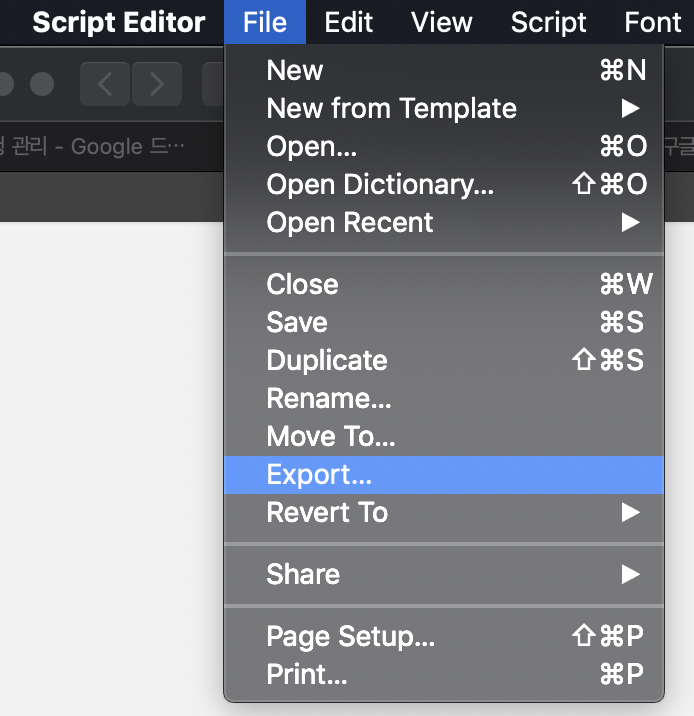
File > Export
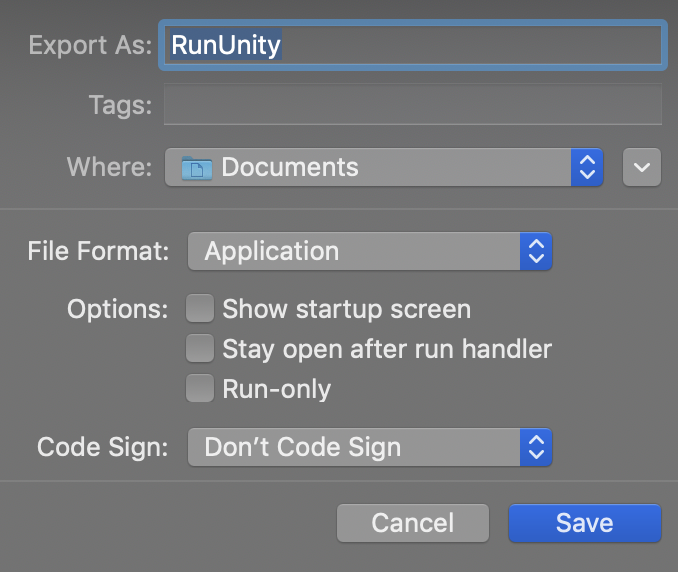
File Format을 Applicaiton으로 바꿔서 저장한다.
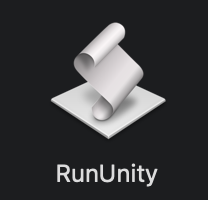
스크립트를 실행하는 프로그램이 만들어졌다.
기존에 생성한 Unity.sh의 위치가 바뀌면 안 된다.
해당 프로그램을 dock에 추가한다.

dock에서 프로그램을 클릭하여 유니티를 실행할 수 있다.
'IT > MAC' 카테고리의 다른 글
| 맥 프로그램 자동실행 등록 (0) | 2019.04.26 |
|---|---|
| 맥 Delete, Enter 단축키 기능 변경 (1) | 2019.04.26 |
| MAC 마우스 사이드 버튼(앞으로 가기, 뒤로 가기) 기능 활성화 하기 (2) | 2019.04.05 |
| MAC 화면 캡쳐 바로 저장 단축키 (0) | 2019.04.05 |
| MAC 필수 설정 단축키 모음 1편 (0) | 2019.04.02 |