목차
1. 개요
2. 차이점
2.1 불러오는 이미지 차이
2.2 Sprtie Packer 비활성화 여부
2.3 카메라의 2D뷰 3D뷰
2.4 Directional Light 오브젝트
2.5 카메라 위치와 시점
2.6 환경 변경
3. 참고자료
1. 개요

유니티에서 프로젝트를 새로 생성할 때 2D 프로젝트와 3D 프로젝트를 고르는 옵션이 있다.
항상 어떤 차이가 있는지 정확히는 모르고 주변 사람들한테는 '아 그거 어차피 비슷하니까 뭘로 해도 상관없어요 그냥 3d로 하세요' 이런 식으로 말하곤 했는데 이번 기회에 정확하게 차이가 무엇인지 알아보고자 한다.
미리 결론을 말하자면 차이는 없으나 기본적인 세팅 정도만 달라진다.
2. 차이점
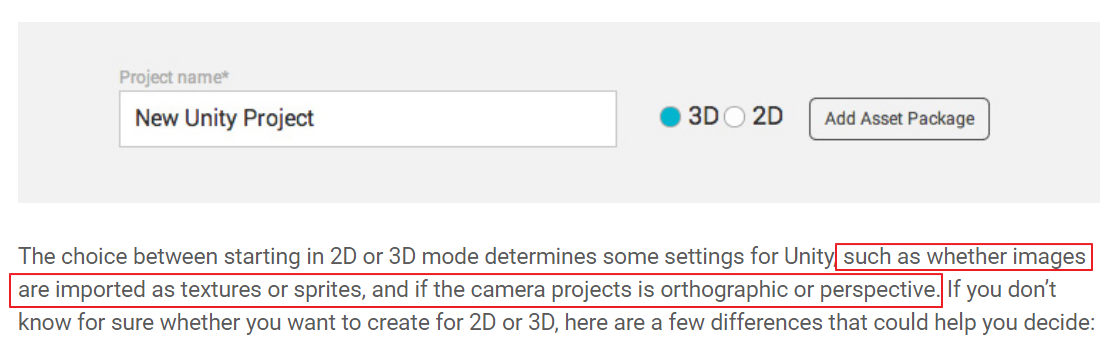
이미지를 불러올 때 텍스쳐로 불러올지 스프라이트로 불러올지 카메라 시점이 다르다 등의 내용
더욱 구체적으로는 아래와 같이 차이가 발생한다고 적혀있다.
2D vs 3D mode settings
2D or 3D mode determines some settings for the Unity Editor. These are listed below.
In 2D Project mode:
-
Any images you import are assumed to be 2D images (Sprites
) and set to Sprite mode. -
The Sprite Packer
is enabled. -
The Scene View
is set to 2D. -
The default game objects do not have real time, directional light.
-
The camera
’s default position is at 0,0,–10. (It is 0,1,–10 in 3D Mode.) -
The camera is set to be Orthographic. (In 3D Mode it is Perspective.)
-
In the Lighting Window:
-
Skybox
is disabled for new scenes
. -
Ambient Source is set to Color. (With the color set as a dark grey: RGB: 54, 58, 66.)
-
Precomputed Realtime GI is set to off.
-
Baked GI is set to off.
-
Auto-Building set to off.
-
In 3D Project mode:
-
Any images you import are NOT assumed to be 2D images (Sprites).
-
The Sprite Packer is disabled.
-
The Scene View is set to 3D.
-
The default game objects have real time, directional light.
-
The camera’s default position is at 0,1,–10. (It is 0,0,–10. in 2D Mode.)
-
The camera is set to be Perspective. (In 2D Mode it is Orthographic.)
-
In the Lighting Window:
-
Skybox is the built-in default Skybox Material.
-
Ambient Source is set to Skybox.
-
Precomputed Realtime GI is set to on.
-
Baked GI is set to on.
-
Auto-Building is set to on.
-
더욱 자세하게 알아보도록 하자
2.1 불러오는 이미지의 차이
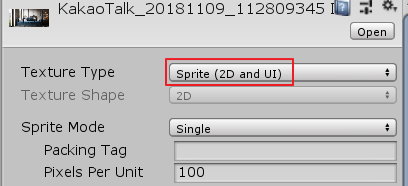
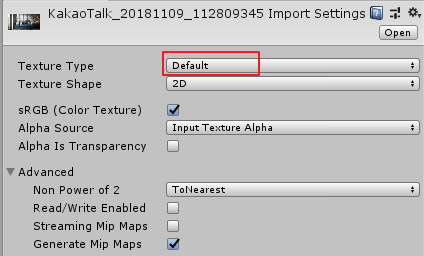
두 프로젝트 똑같은 이미지를 Asset 폴더에 넣었는데 2D에서는 기본적으로 Sprite로 불러오고 3D에서는 Default로 지정된다.
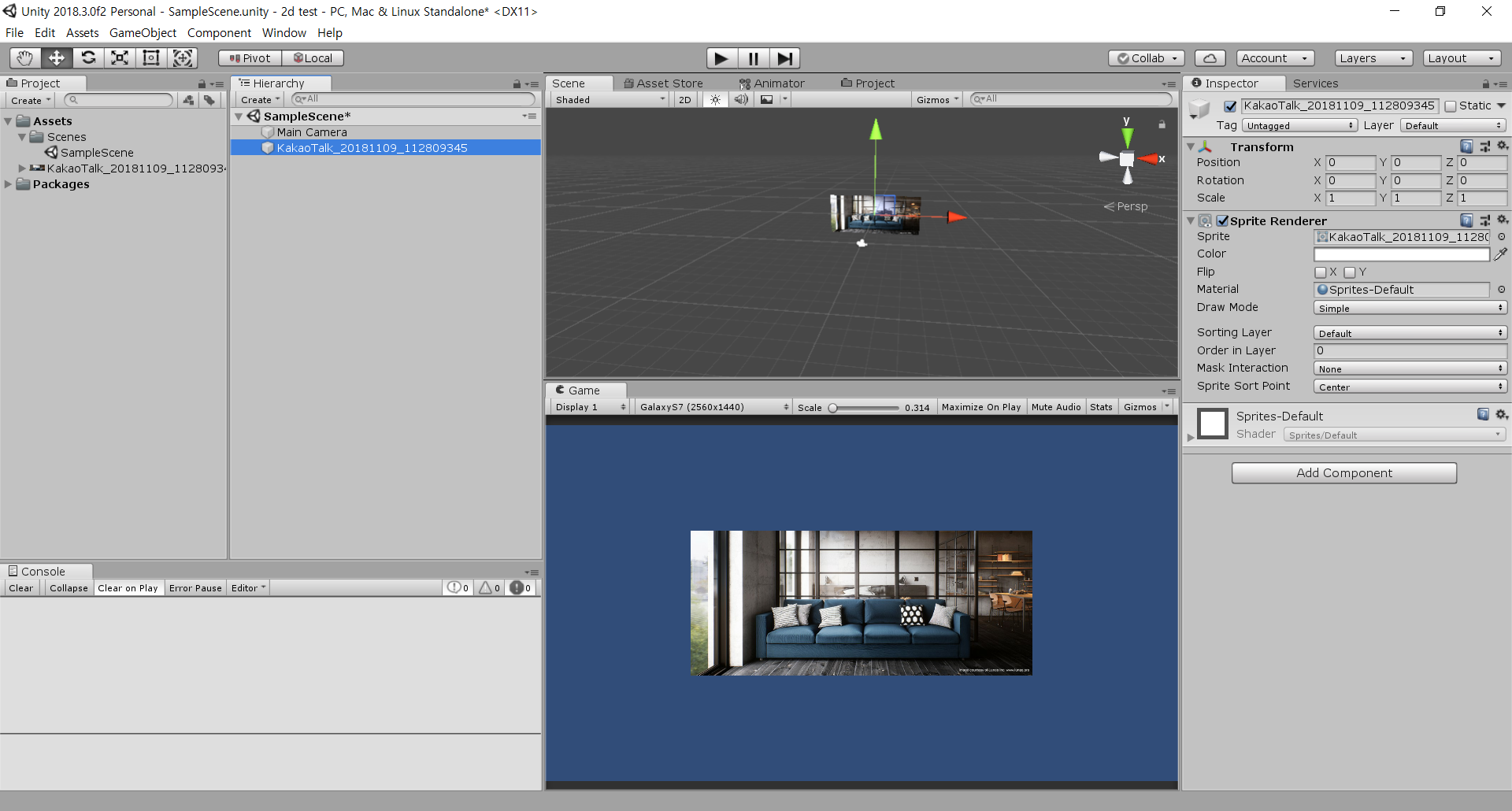
2D에서는 매우 편리하게 드래그하면 2D 이미지로 사용하는 등 스프라이트로 바로 사용이 가능하다.
2.2 Sprtie Packer 비활성화 여부
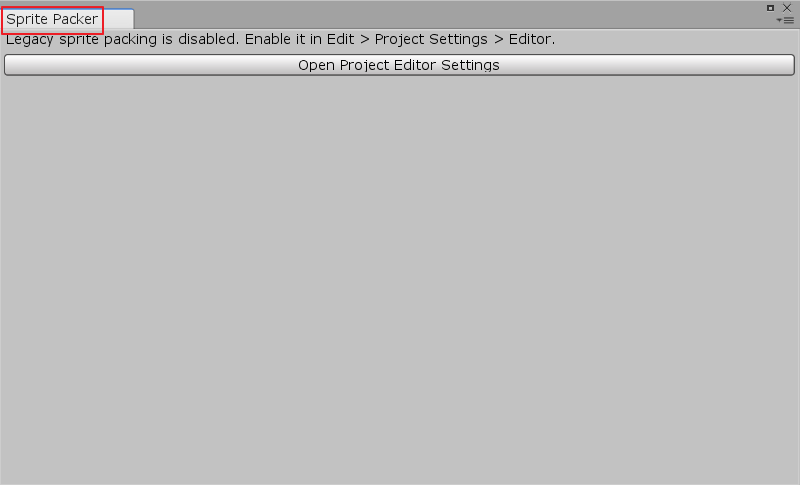
스프라이트 팩커는 스프라이트를 효율적으로 사용할 수 있도록 해주는 것인데 2D에서는 기본적으로 활성화되어있고 3D에서는 기본적으로 위의 이미지처럼 비활성화되어 있다고 한다.
하지만 확인해보니 둘 다 비활성화 처리되어있었다.
2.3 카메라의 2D뷰 3D뷰
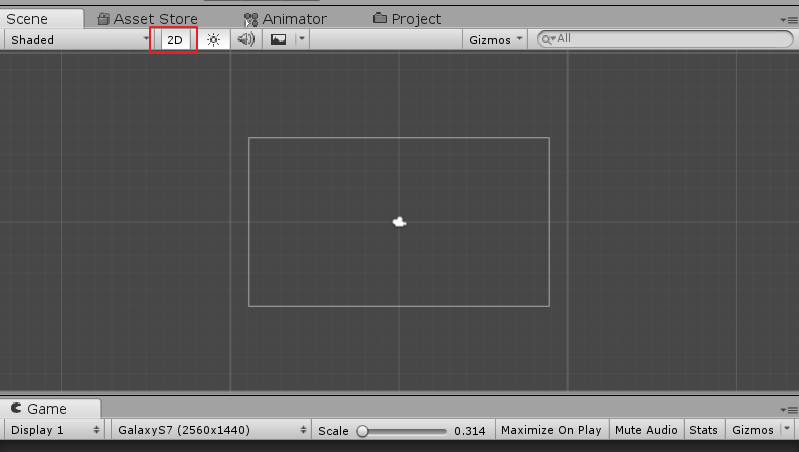
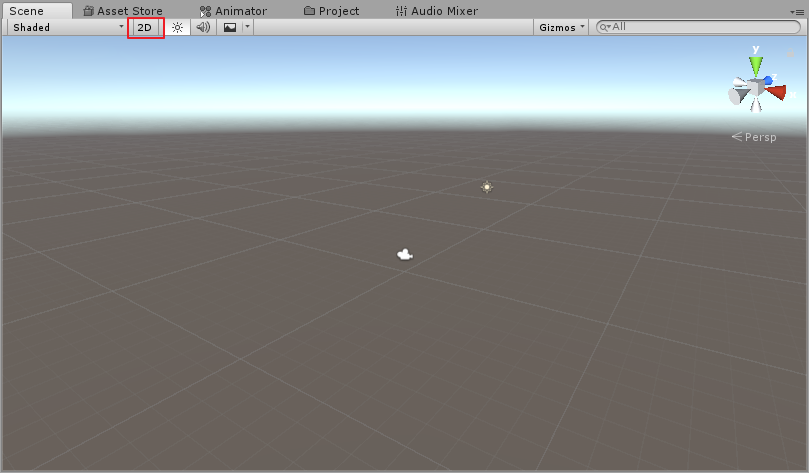
2D의 경우 2D버튼이 눌려있어 기본적으로 2D뷰가 활성화되어있고 3D는 꺼져있어서 기본적으로 3D뷰로 보인다.
시각적인 차이라서 큰 차이는 없어서 2D 프로젝트 3D 프로젝트 둘 다 번갈아가며 사용하는 기능이다.
2.4 Directional Light 오브젝트
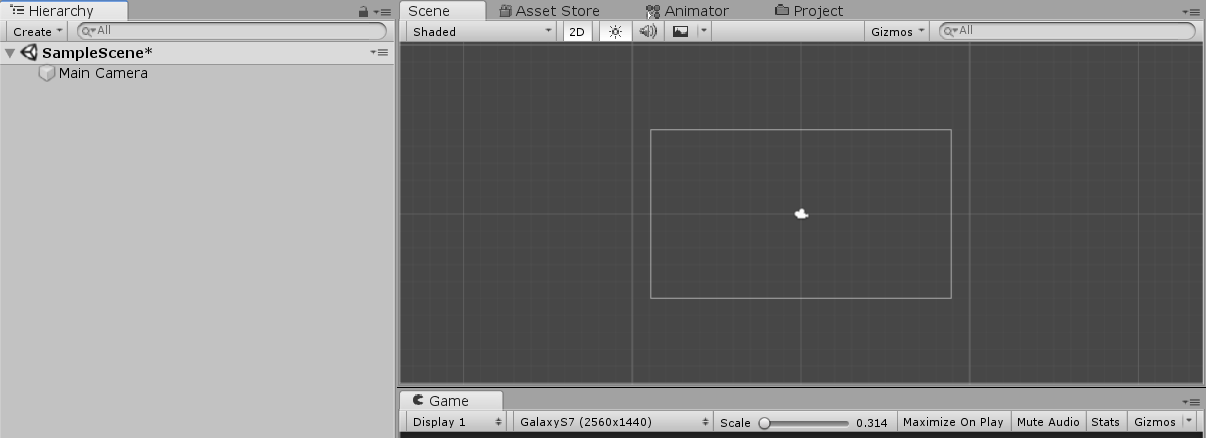
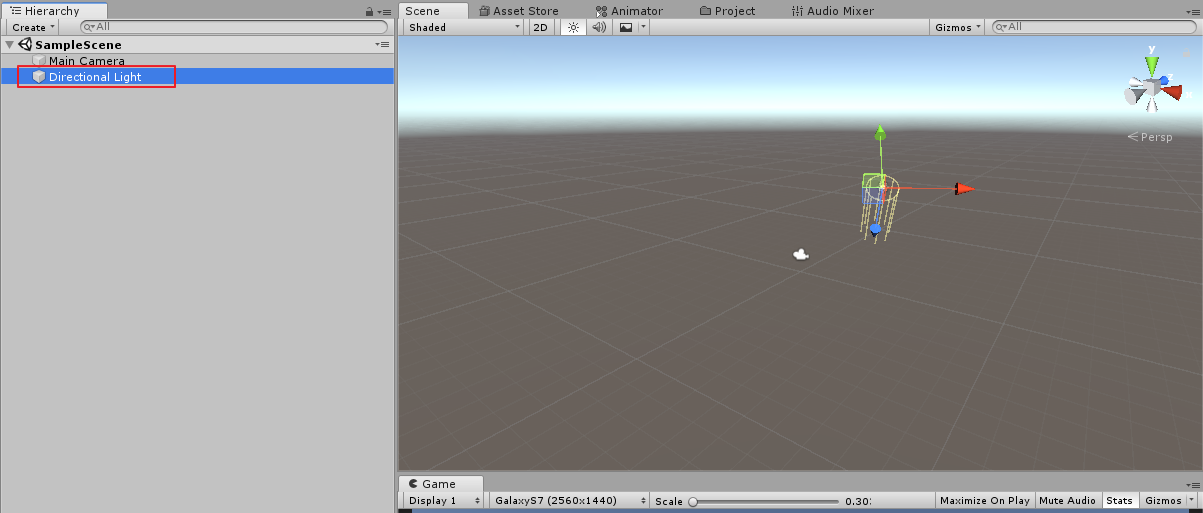
3D에서는 기본적으로 Directional Light 오브젝트가 생성되어있다.
2.5 카메라 위치와 시점
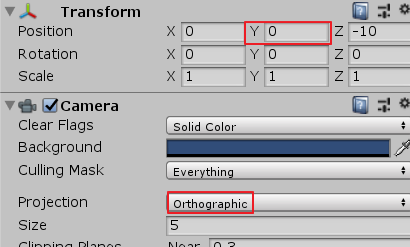
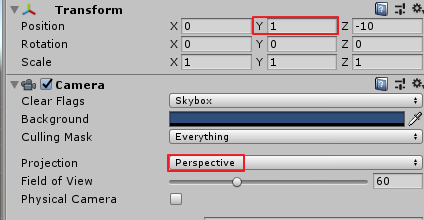
2D의 카메라는 기본적으로 Y값이 0이고 3D 카메라는 1이다.
또한 2D는 Projection이 Orthographic이고 3D는 Perspective이다.

Perspective는 기본적으로 현실적으로 원근감이 반영되는 것으로 대부분의 3d 게임에서 사용하는데 위의 말대로 3D 프로젝트 환경에서 2D 게임을 만들기 위해서 카메라 시점을 Orthographic으로 바꾸어서 사용하기도 한다.
2.6 환경 변경
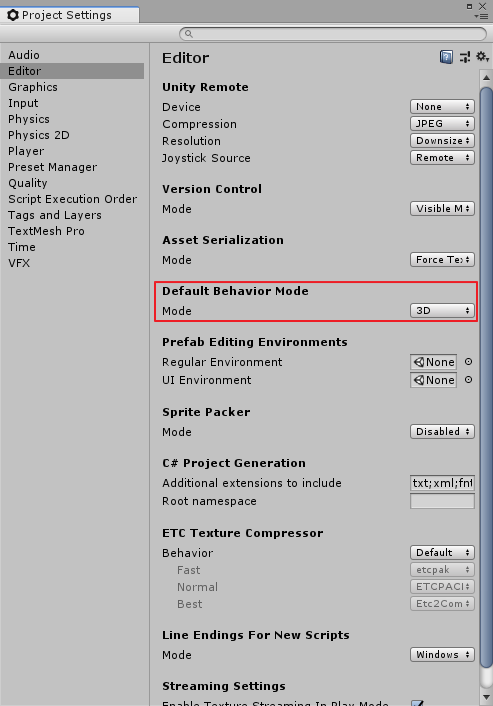
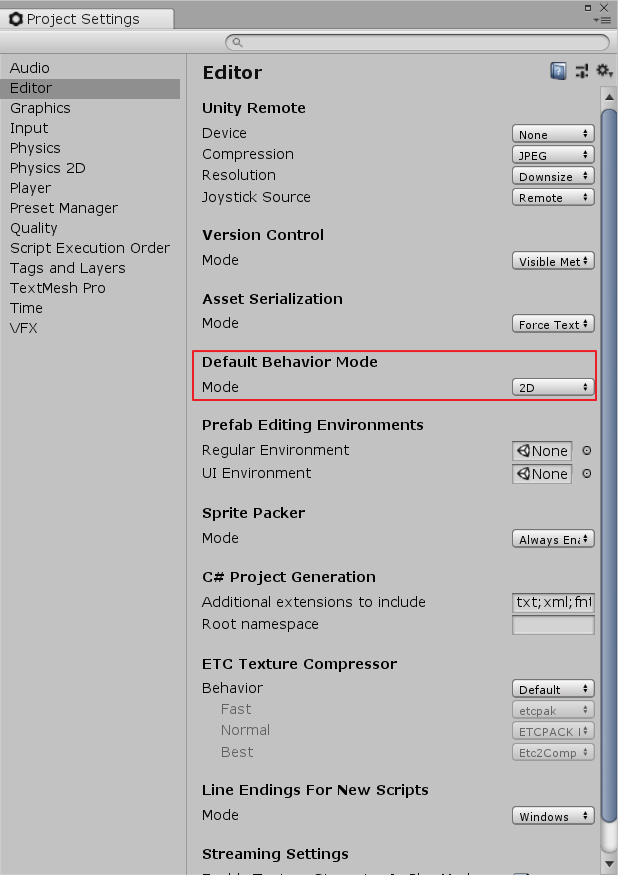
프로젝트를 잘못 만들었거나 설정의 변경이 필요하다면 Edit > Project Settings > Editor > Default Behavior Mode를 바꿔주도록 하자.
3. 참고자료
https://forum.unity.com/threads/difference-between-2d-and-3d-projects.554728/
Difference between 2d and 3d projects
hi guys i know the difference between 2d and 3d obviously but what implications does this have on creating a project for either? the space shooter...
forum.unity.com
https://unity3d.com/difference-between-2d-and-3d-games
Create 2D and 3D games with Unity - Unity
You have a full-featured professional toolset in Unity to create both 2D and 3D games. Get an intro to how to do it.
unity3d.com
'Unity > 탐구' 카테고리의 다른 글
| 유니티 데브윅스 요약 - 성능 프로파일링과 최적화 (0) | 2020.07.05 |
|---|---|
| 유니티 데브윅스 요약 - 워크플로 속도향상을 위한 기능 소개 (0) | 2020.06.27 |
| 유니티 메모리 변조 방지 - 안티 치트 (8) | 2019.12.14 |
| 유니티 라이브러리 폴더 삭제 (4) | 2019.07.29 |
| 유니티 프로파일러 대량 File.Read 발생 CPU 지연 (0) | 2019.06.27 |