일주의 시작을 월요일로 세팅하는 방법
기본적으로 일주일의 시작이 일요일로 되어있어서 불편하다.

우측 상단의 설정 페이지에 들어간다.
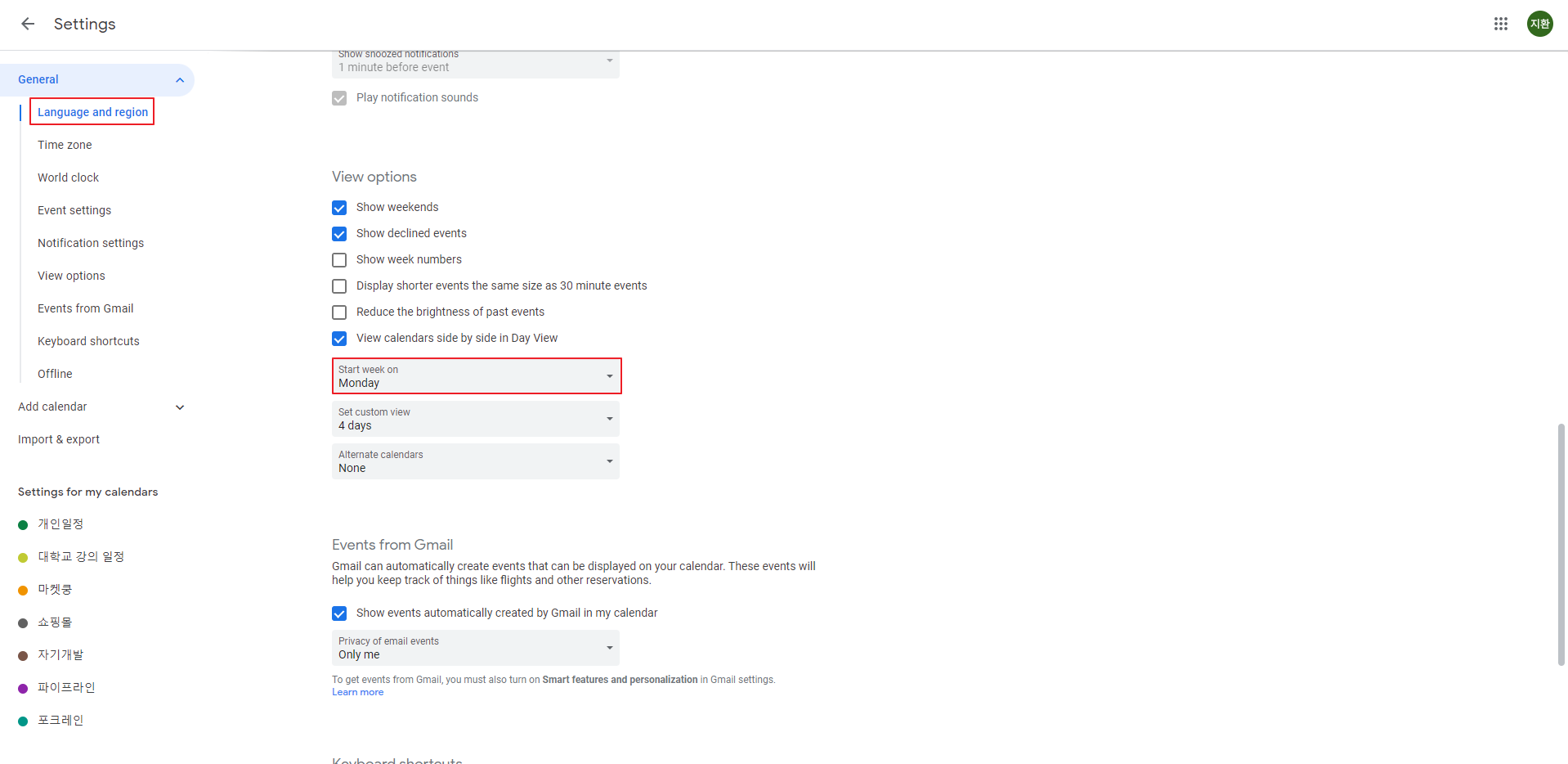
일반 설정 페이지에서 내려가 보면 일주일의 시작 요일을 바꾸는 부분이 있다.
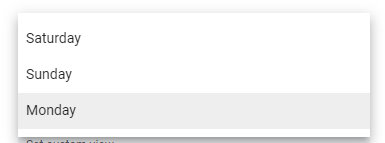
월요일로 바꾸도록 하자.
일정 생성할때 캘린더 기본값 바꾸는 방법
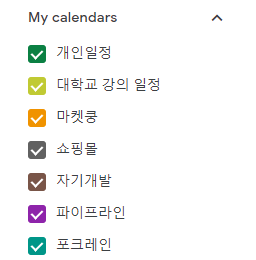
캘린더가 여러개 있을 때 특정 캘린더의 일정을 생성할 때마다 자꾸 캘린더를 바꿔줘야 하는 번거로움이 있다.
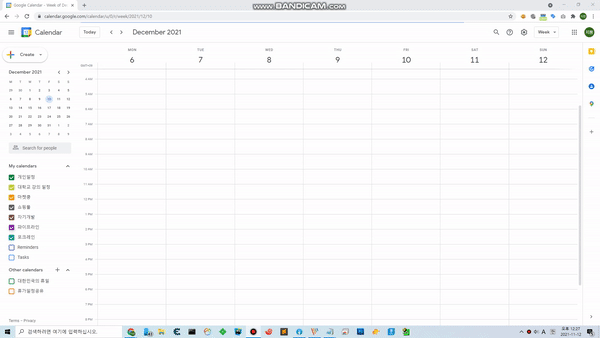
"대학교 강의 일정" 캘린더에 일정을 추가하고 싶으나 기본값으로 "개인일정"의 일정이 생성돼서 바꿔줘야 한다.
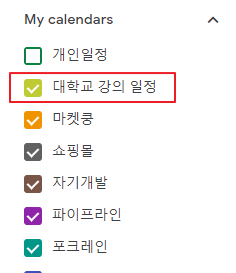
그럴 때는 원하는 캘린더가 체크된 캘린더 중에 가장 위에 위치하도록 설정을 해주면 된다.

"개인일정" 캘린더의 체크를 풀면 자동으로 "대학교 강의 일정" 캘린더에 일정이 생성된다.
일정 설명 값에 텍스트 붙여 넣기 하는 경우 개행이 안될 때

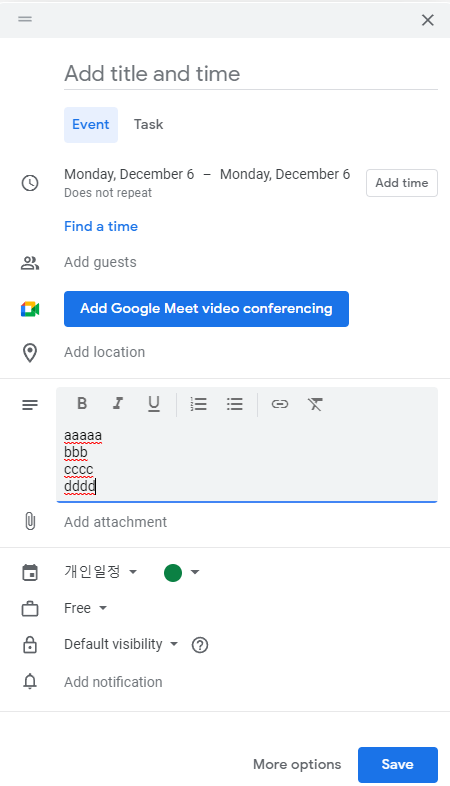
메모장에 왼쪽 이미지와 같이 텍스트를 입력하고 이후 복사해서 구글 캘린더의 설명에다가 붙여 넣기를 하면 개행 문자가 전부 사라져서 가독성이 안 좋게 바뀐다.
어떻게 하면 개행 문자를 인식할 수 있을지 엄청 찾아봤는데 못 찾았다.
이를 해결할 수 있는 편법을 소개한다.
https://chrome.google.com/webstore/detail/checker-plus-for-google-c/hkhggnncdpfibdhinjiegagmopldibha
Checker Plus for Google Calendar™
See your next events, get meeting notifications and snooze events without opening the Google Calendar page!
chrome.google.com
Checker Plus for Google Calendar라는 구글 확장 프로그램을 사용하여 일정을 등록할 때 설명란에 붙여 넣기를 하면 개행 문자를 제대로 인식한다.

편리한 구글 캘린더 단축키
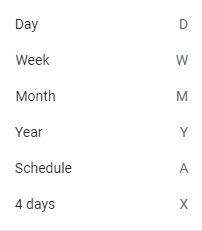
우측 상단에 단축키를 보는 곳이 있다. 그 외에도 자주 쓰이는 단축키를 소개하겠다.
D : 캘린더 일 단위 조회
W : 캘린더 주 단위 조회
M : 캘린더 달 단위 조회
T : 오늘 날짜 조회
/ : 검색
J, K : 이전 페이지, 다음 페이지 이동
시간 설정 편히 하는 방법
일정의 시간을 마우스로 설정하려면 굉장히 불편하다.
2가지 쉽게 일정의 시간을 설정하는 방법을 알려주겠다.
1. 일정의 이름에 시간 명시
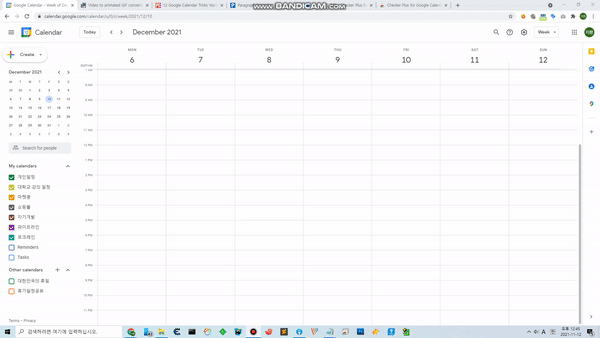
15:00-17:00 일정이름
일정의 이름을 위와 같이 지정하면 알아서 15:00~17:00의 시간이 지정된 일정이 생성된다.
2. 마우스 드래그로 일정 시간 지정
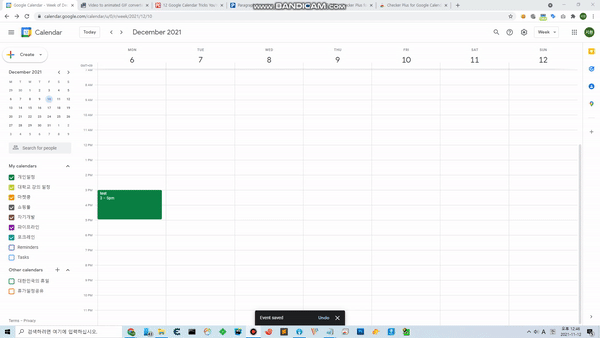
드래깅을 통하여 쉽고 빠르게 일정 시간 설정이 가능하다.
날짜 상단 누르면 자동 allday, 하단 누르면 자동 시간
본인은 대부분 하루종일(allday) 일정을 생성하는데 일정을 생성할때마다 해당 체크박스를 선택할 필요 없다.

위 이미지에서 상단 빨간색 부분을 눌러서 일정을 생성하면 자동으로 하루종일(allday) 형태의 일정이 생성되고 아래 초록색 부분을 선택하면 시간이 지정된 일정이 생성된다.
같이보면 좋은 글
일정 관리 방법 - 구글 캘린더 활용 이렇게만 하면 쓰리잡 쌉가능
구글 캘린더 활용 팁
'IT' 카테고리의 다른 글
| 크롤링 http 302 요청 response 조회 (0) | 2021.10.08 |
|---|---|
| 일정 관리 방법 - 구글 캘린더 활용, 꿀팁, n잡러 필수 (0) | 2021.10.08 |
| SOPT 29기 서버파트 지원, 질문 모음 (0) | 2021.10.05 |
| 화면 캡쳐 프로그램 - 픽픽 직장인 무조건 쓰세요! (0) | 2021.09.24 |
| IT 블로그 광고 수익 - Today 1000 IT 블로그는 광고로 얼마벌까...? (2) | 2021.09.16 |