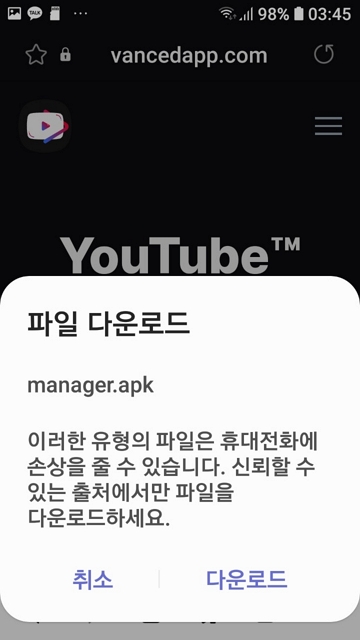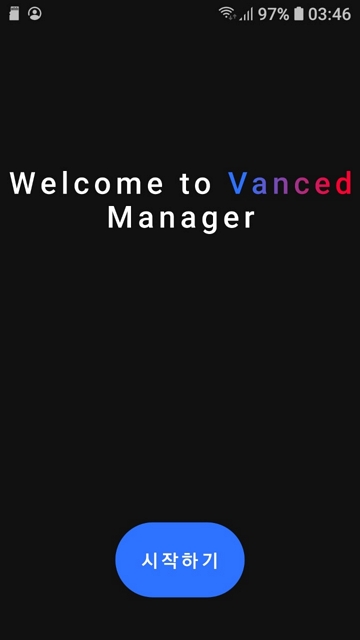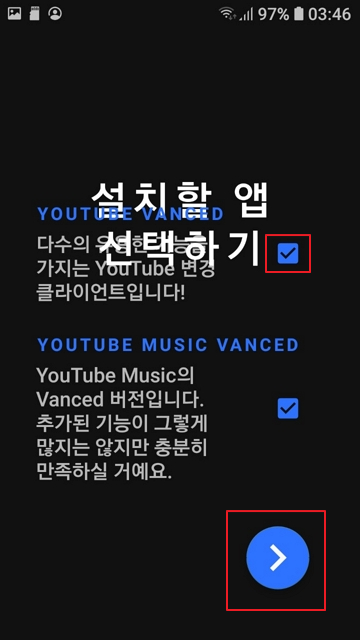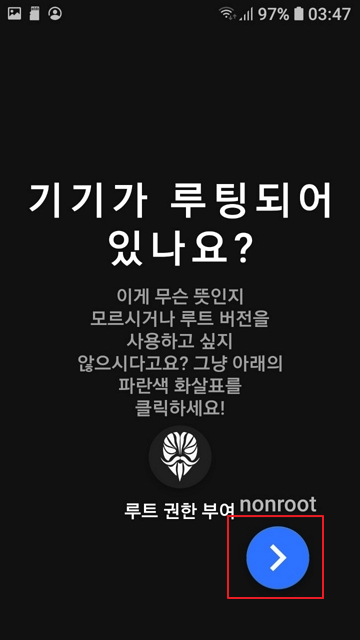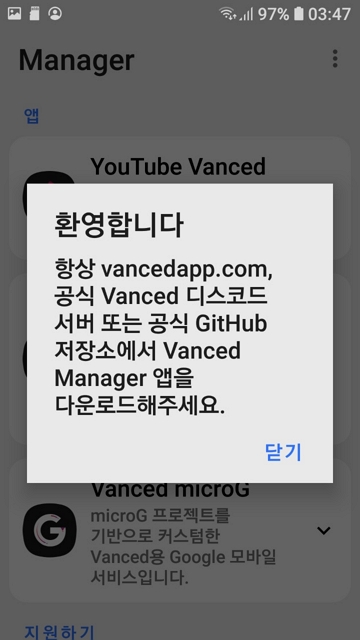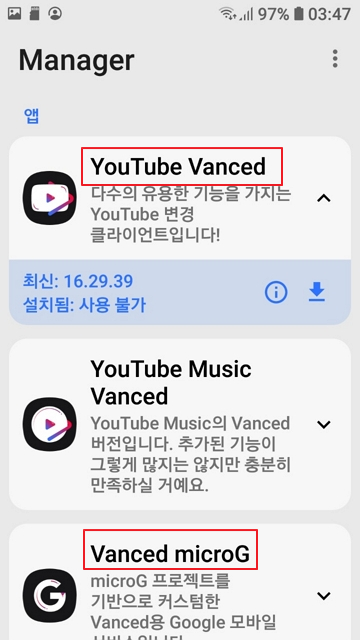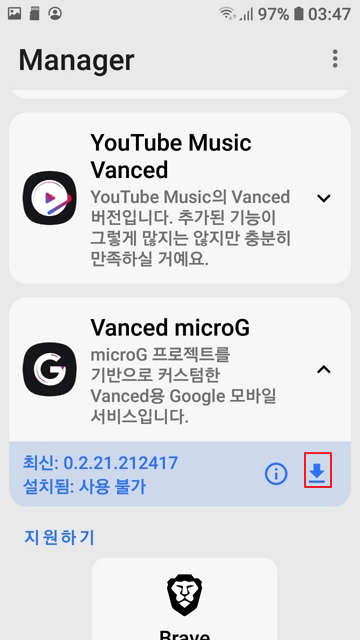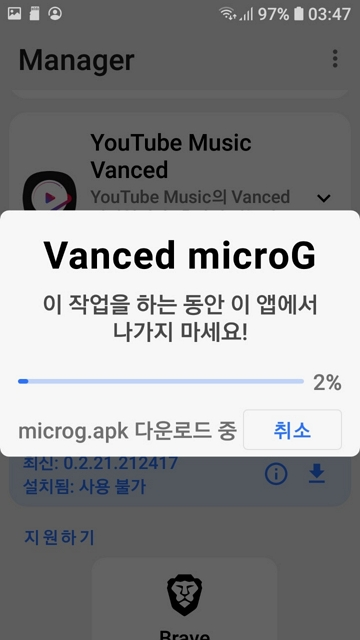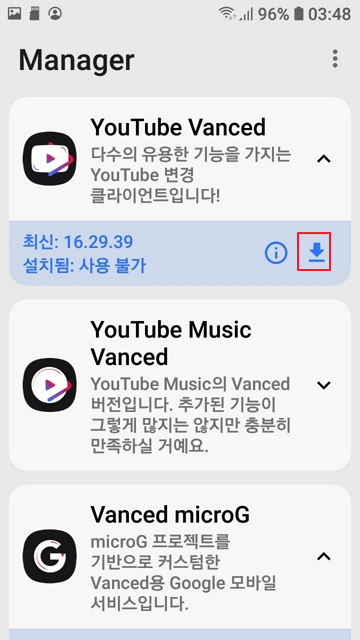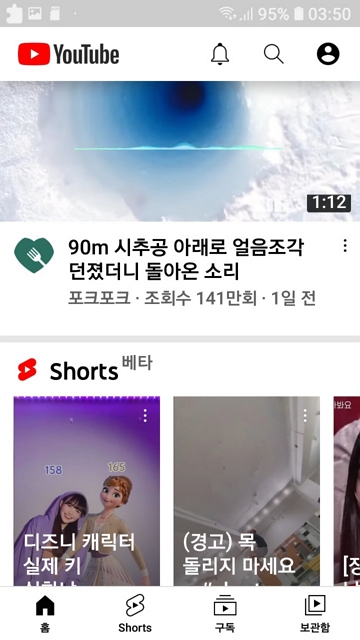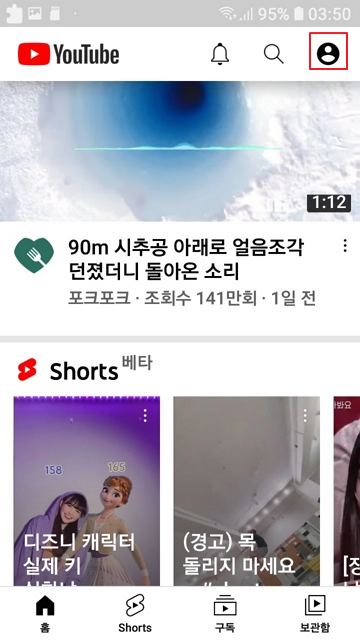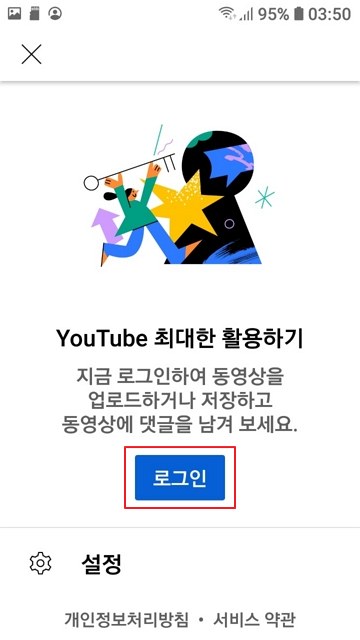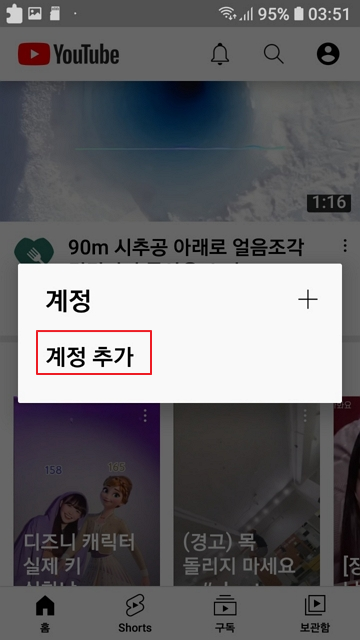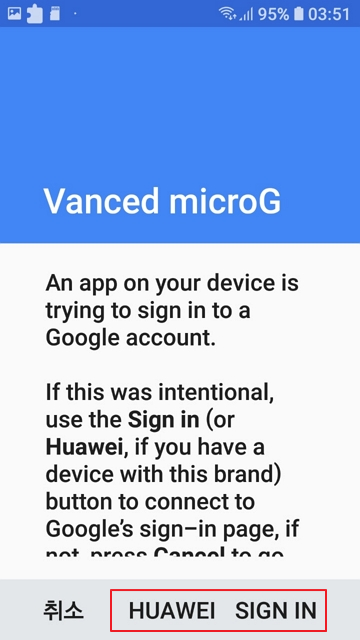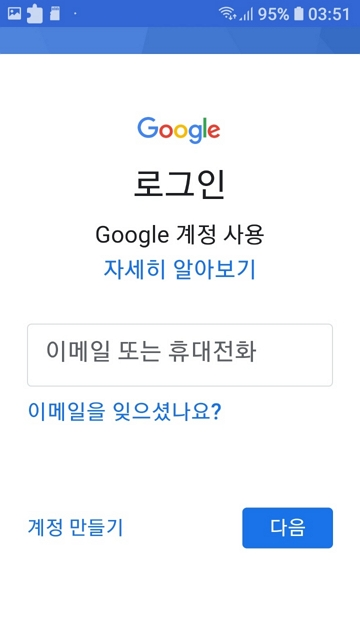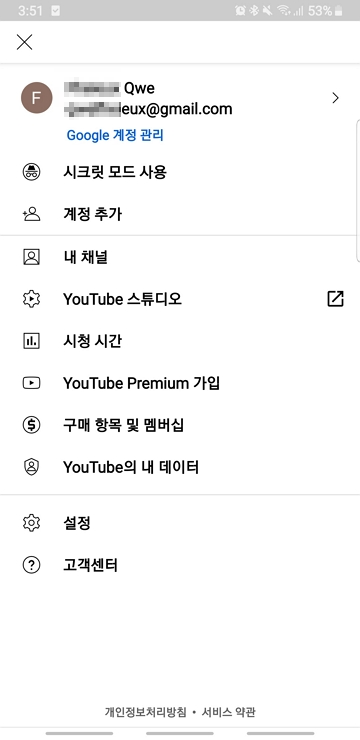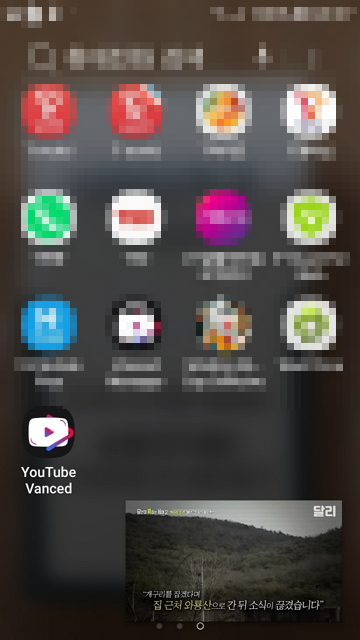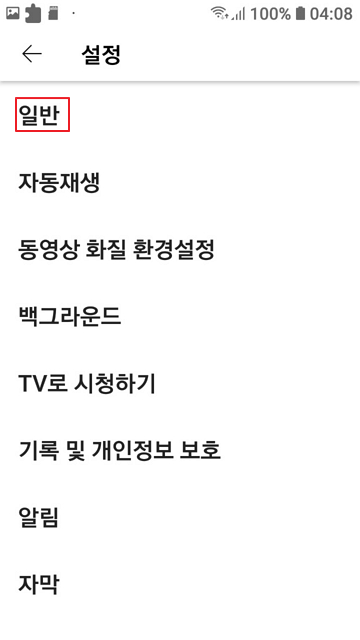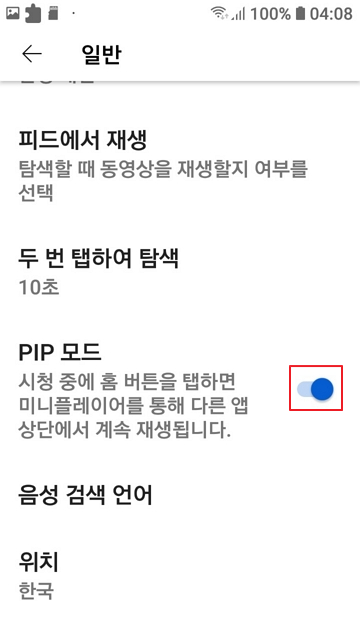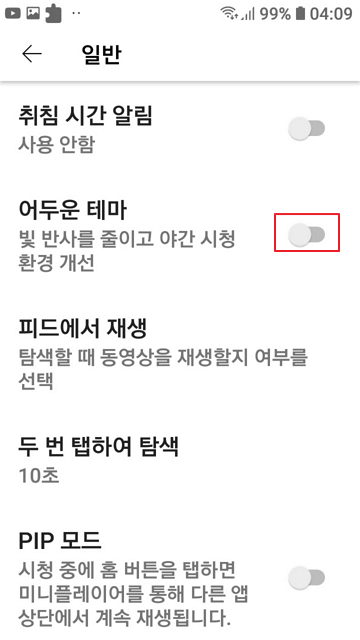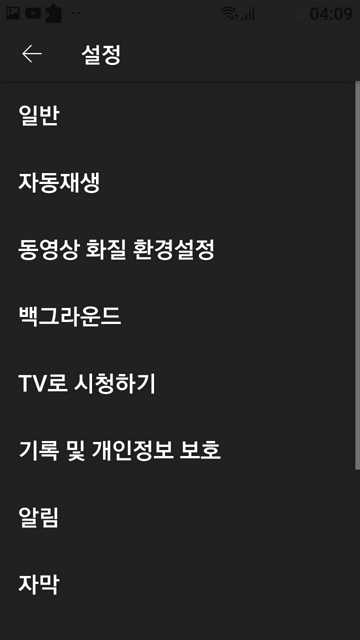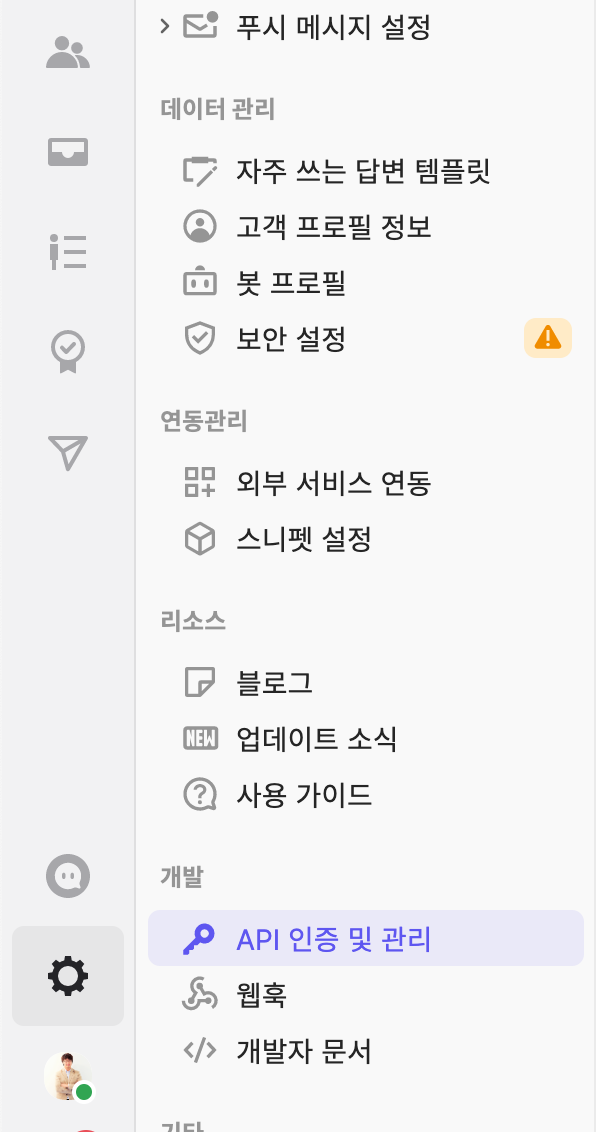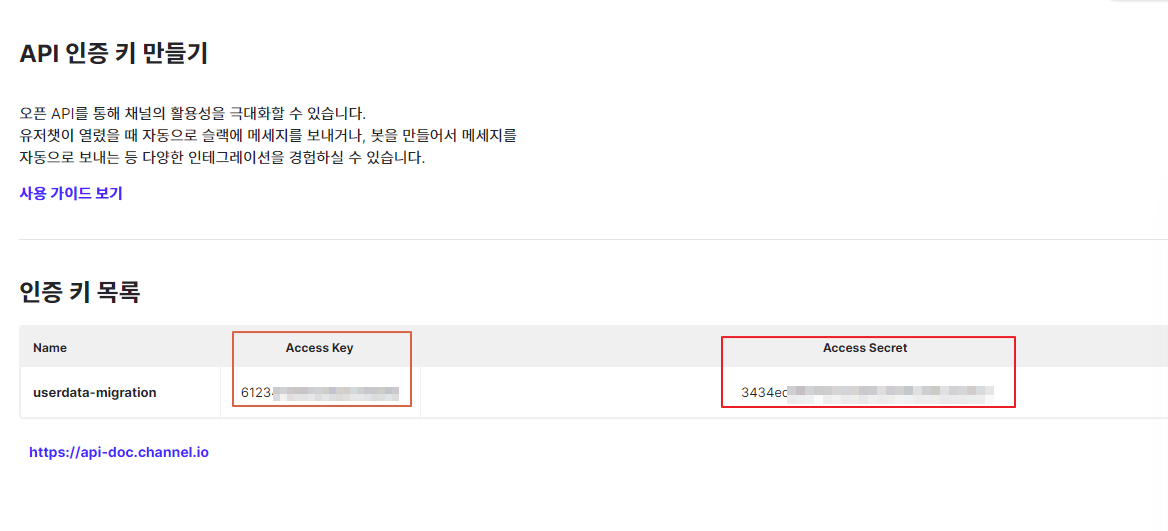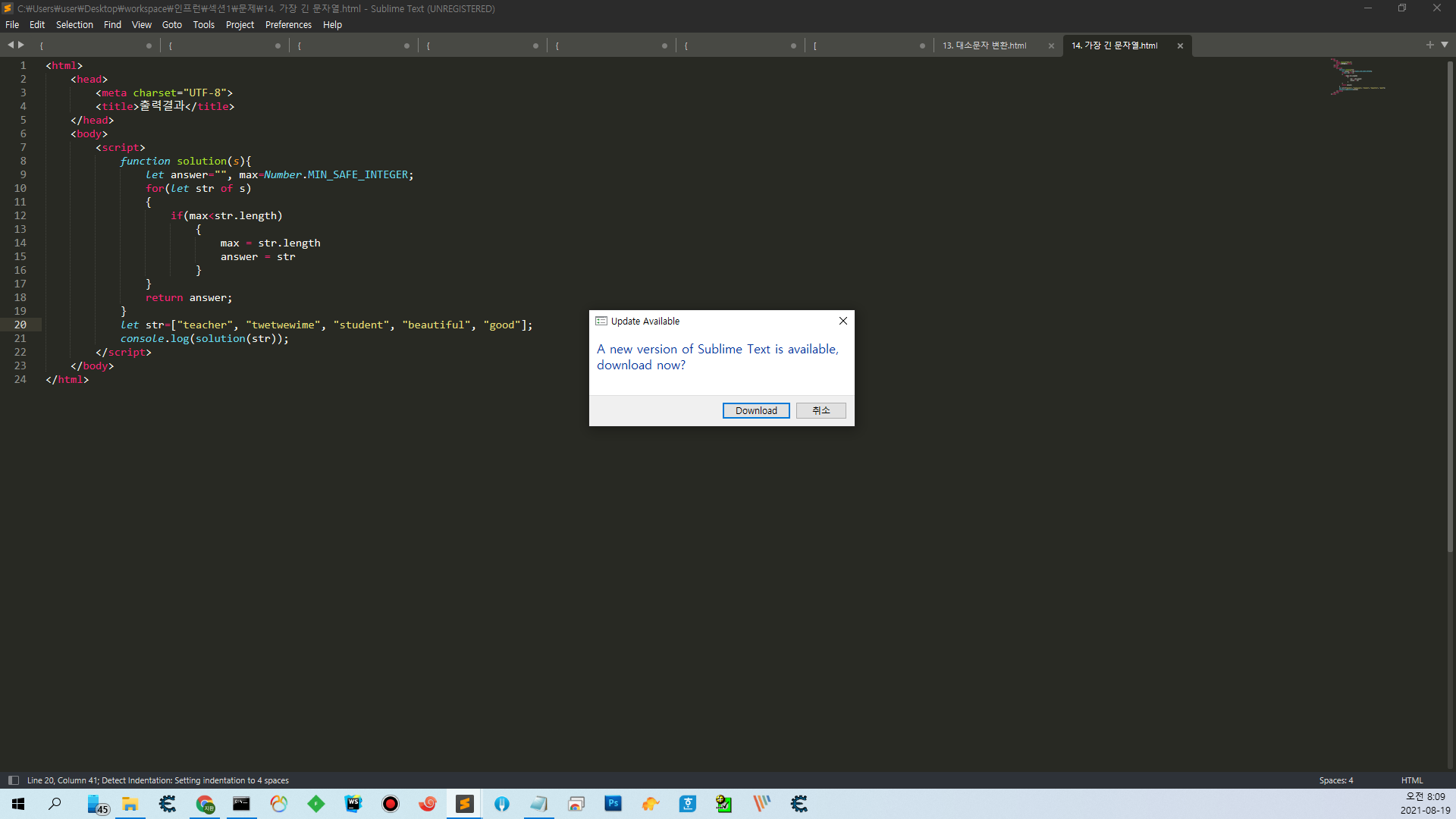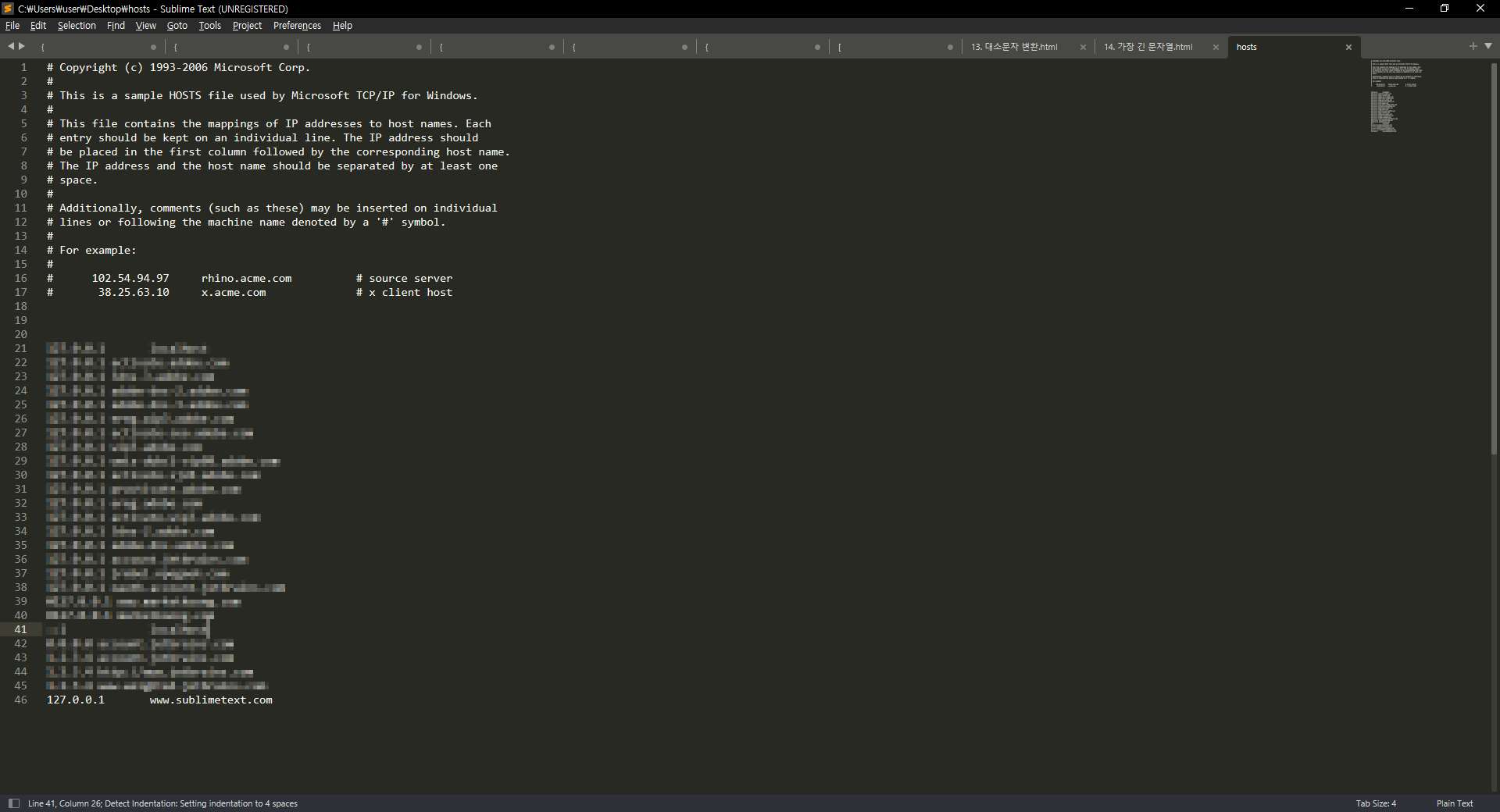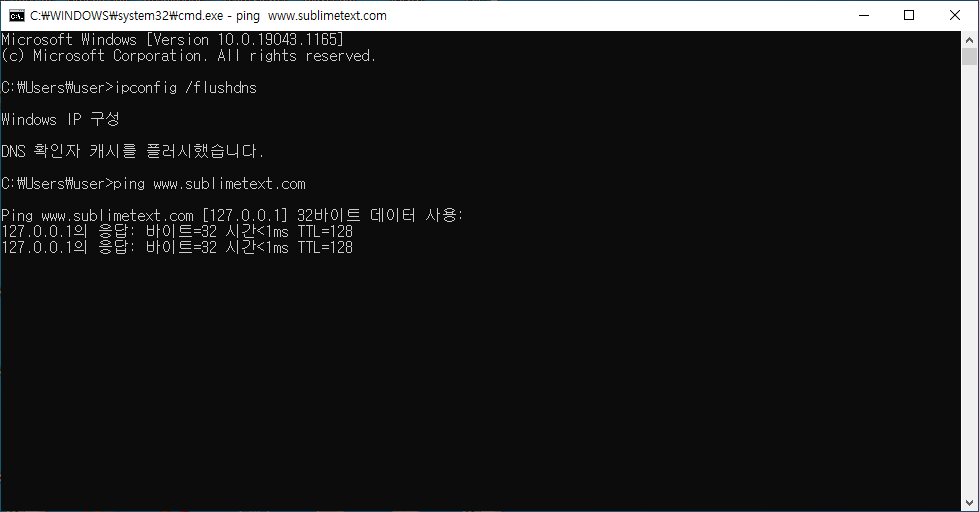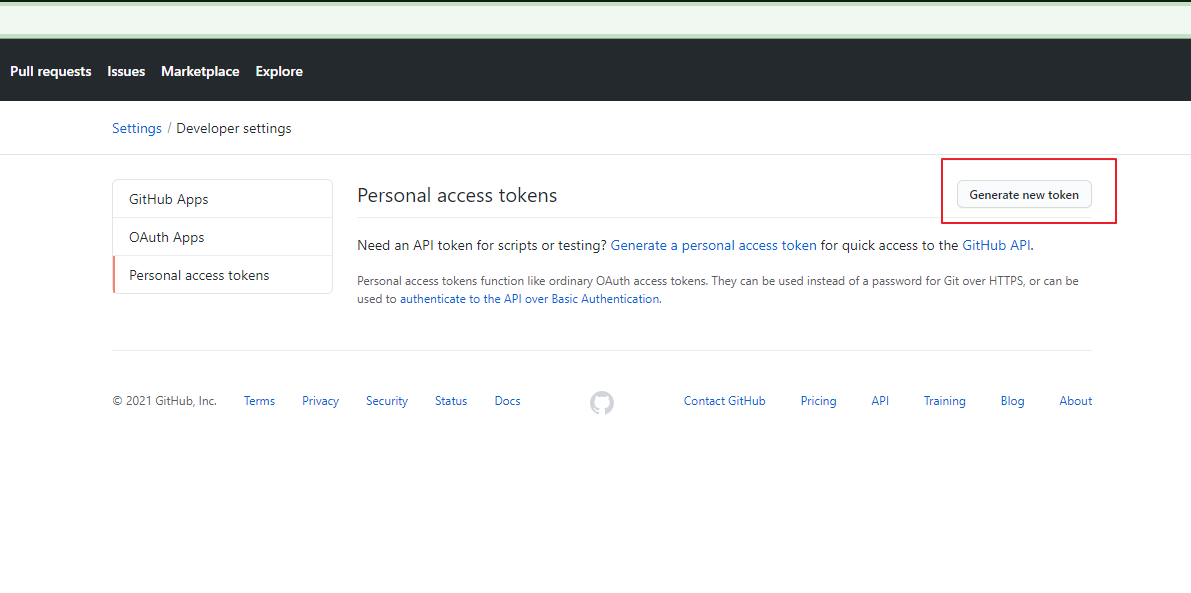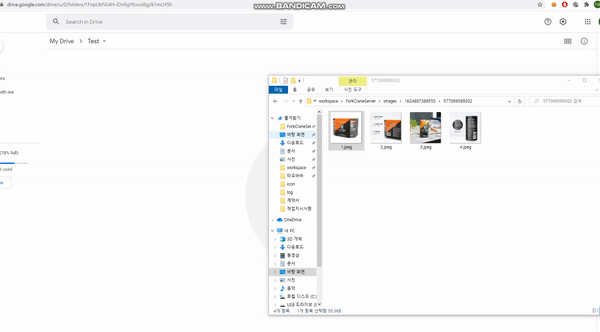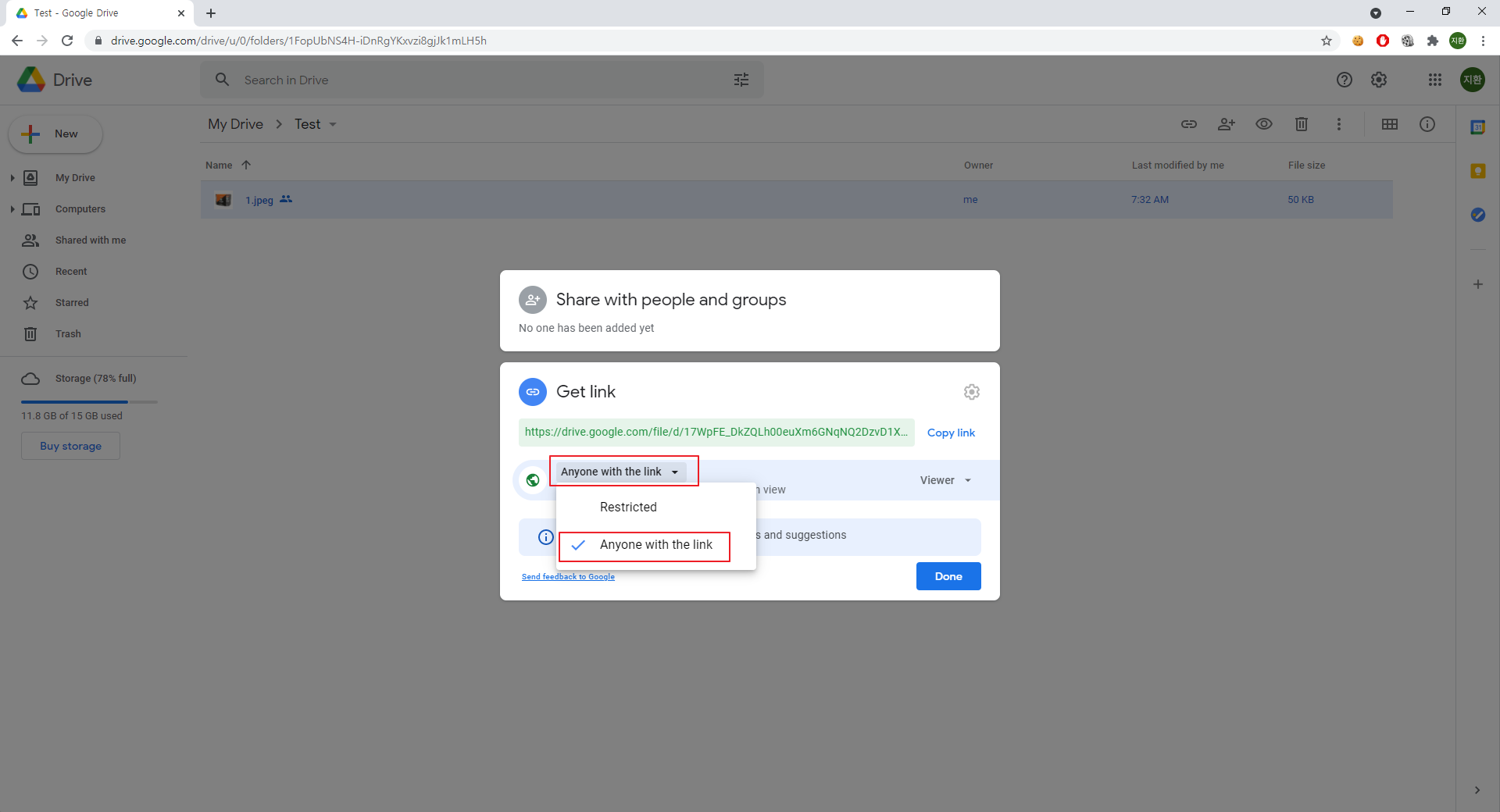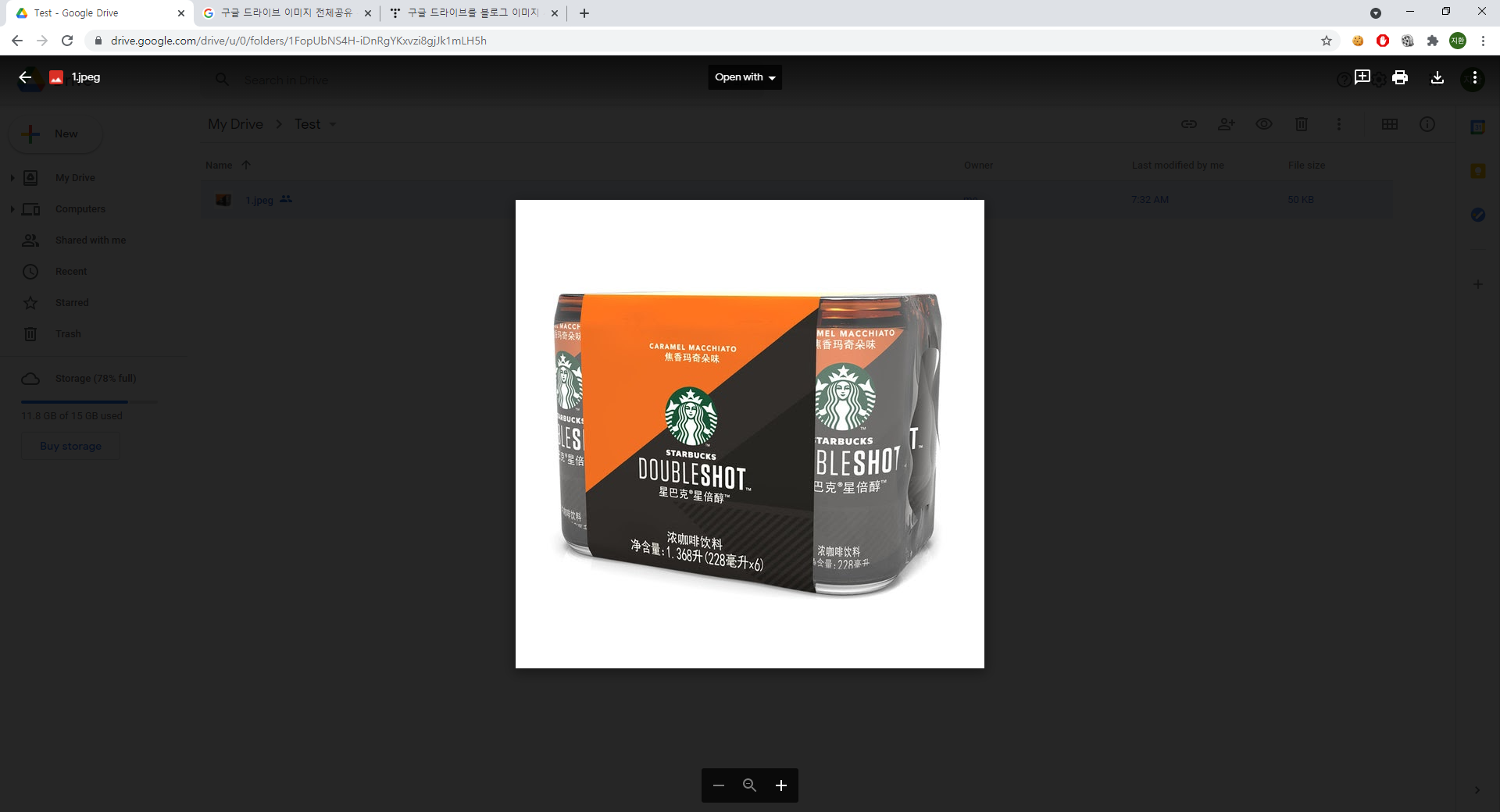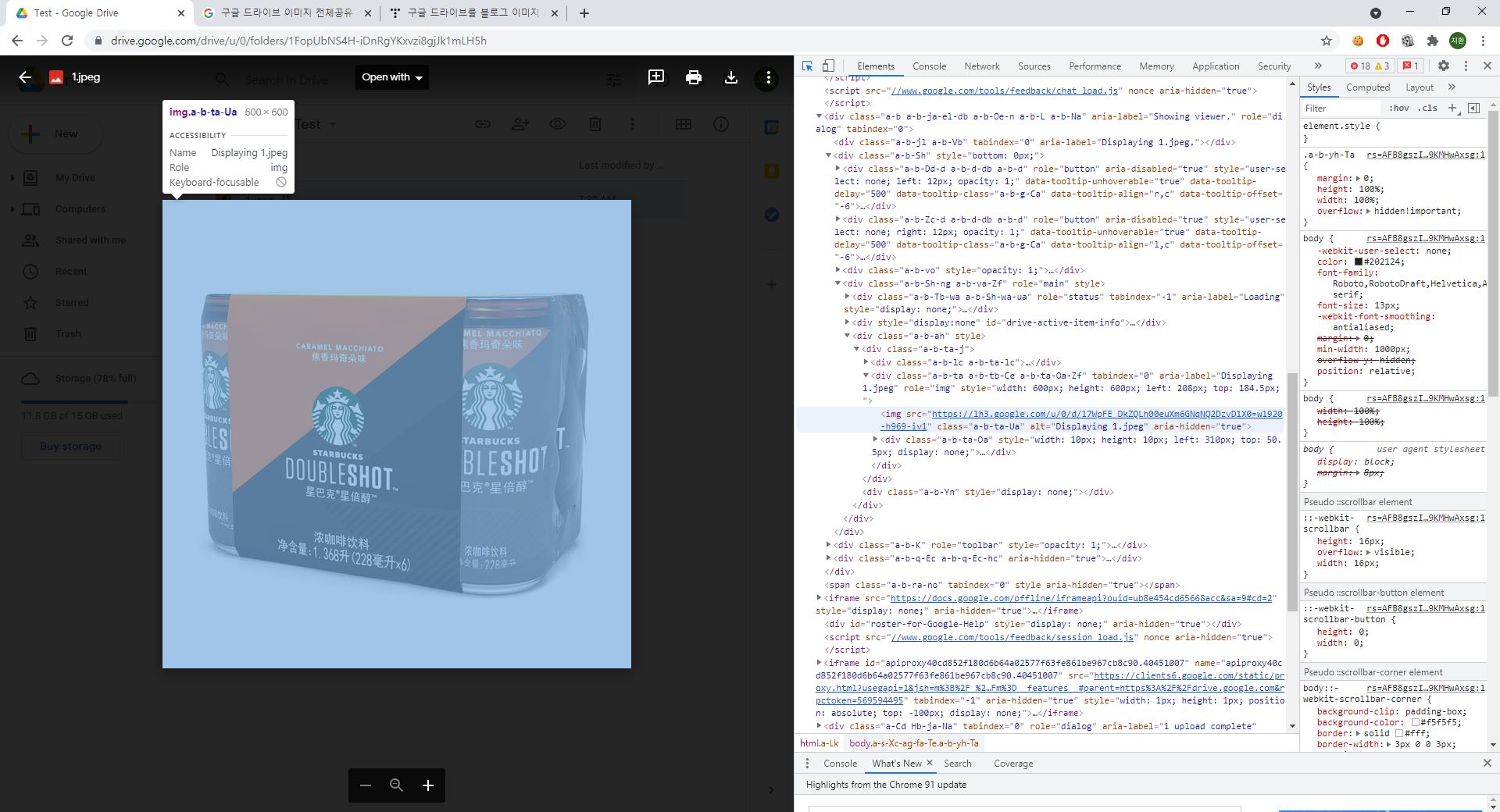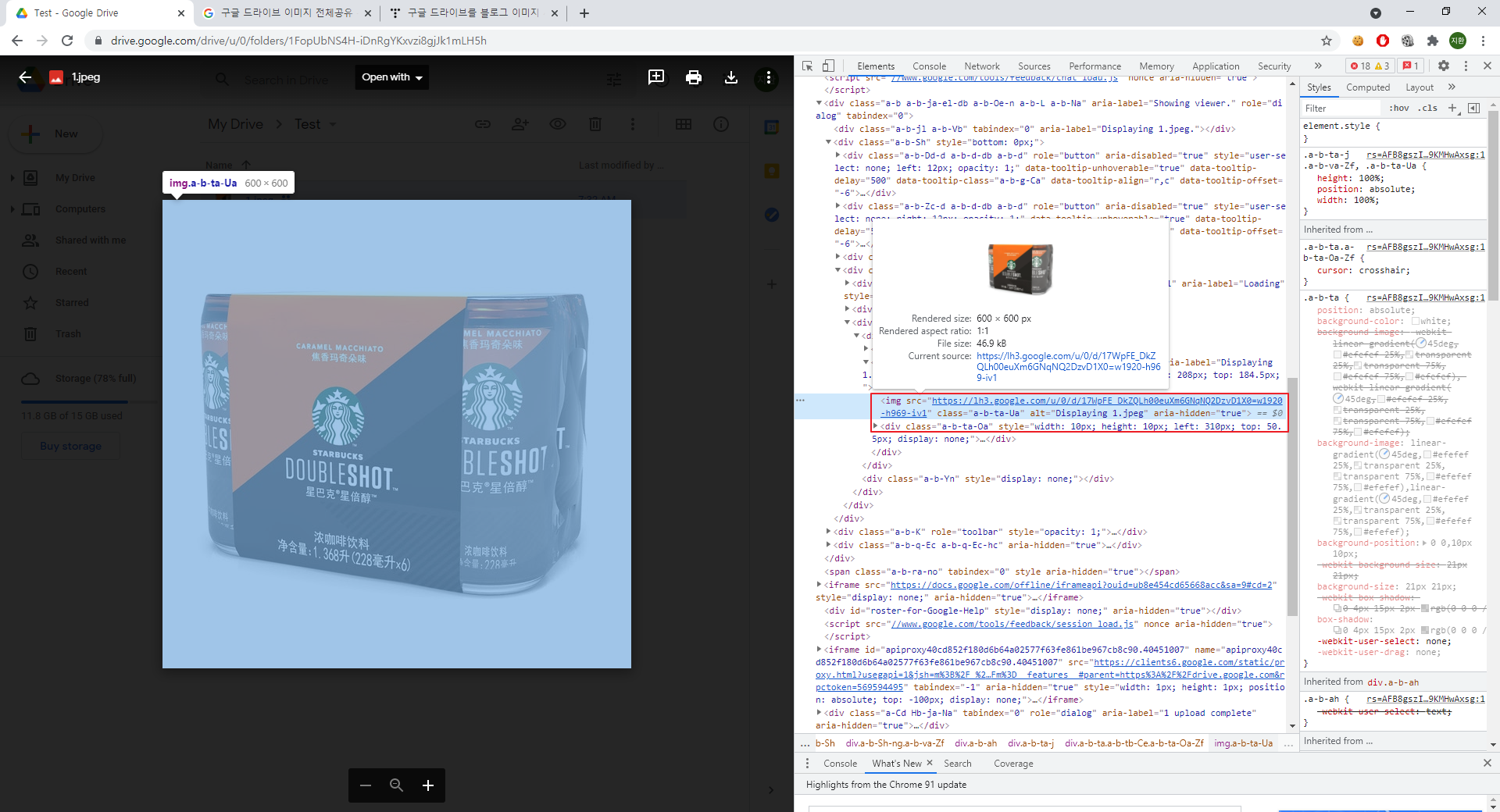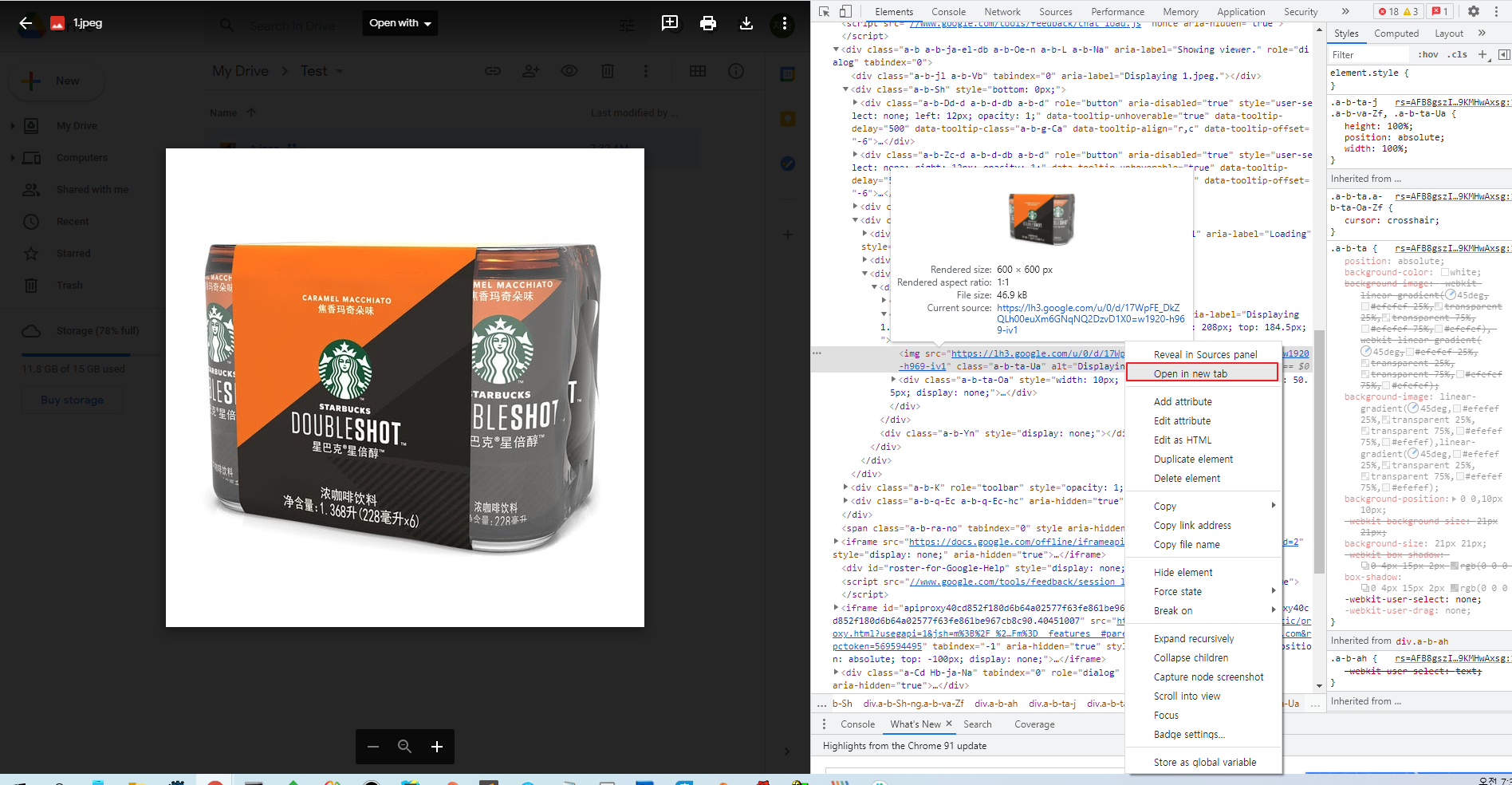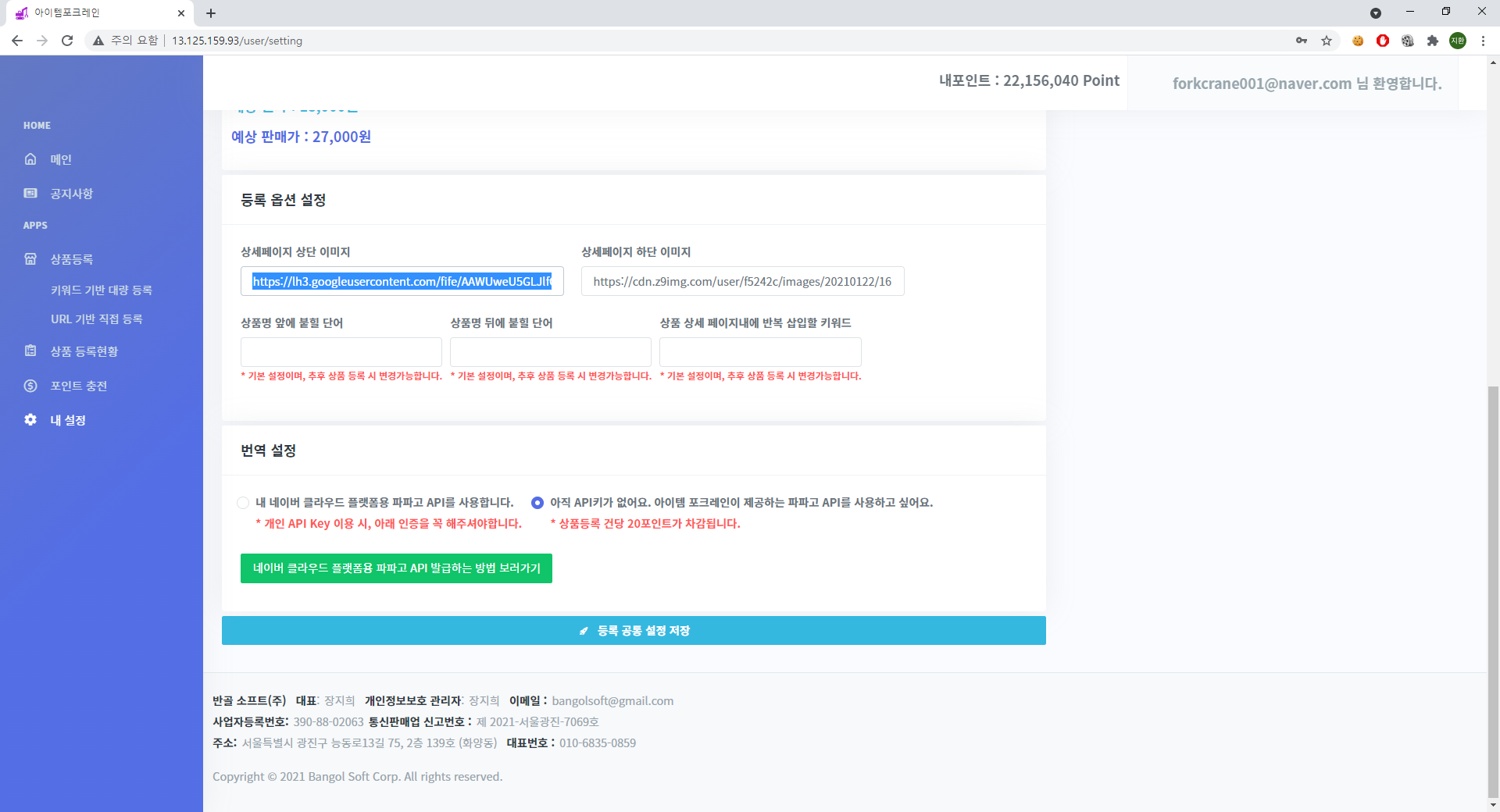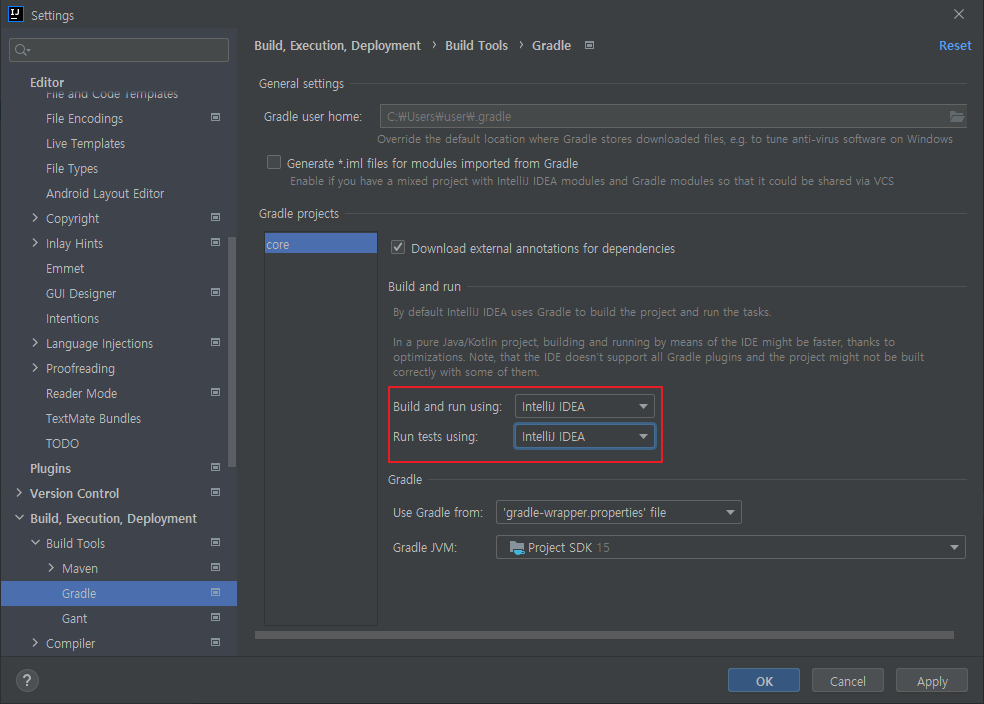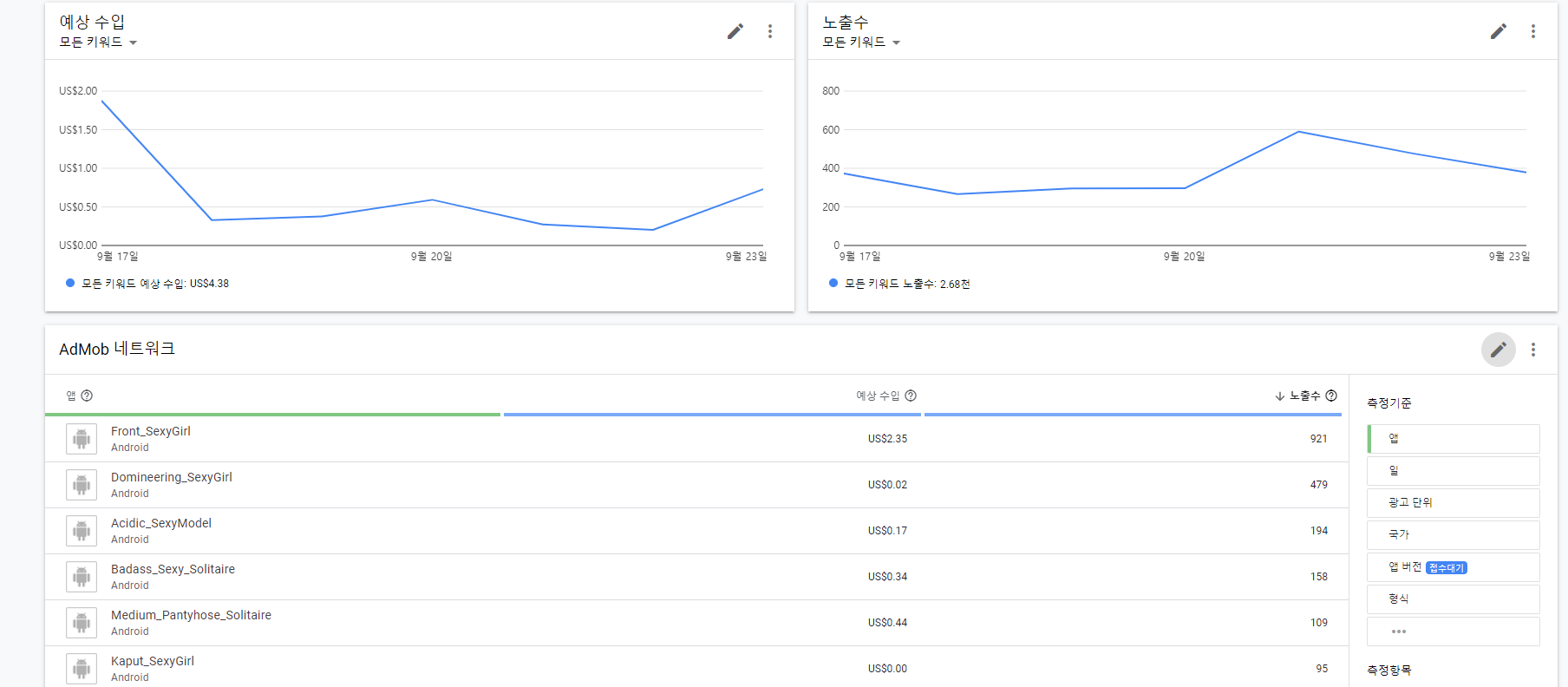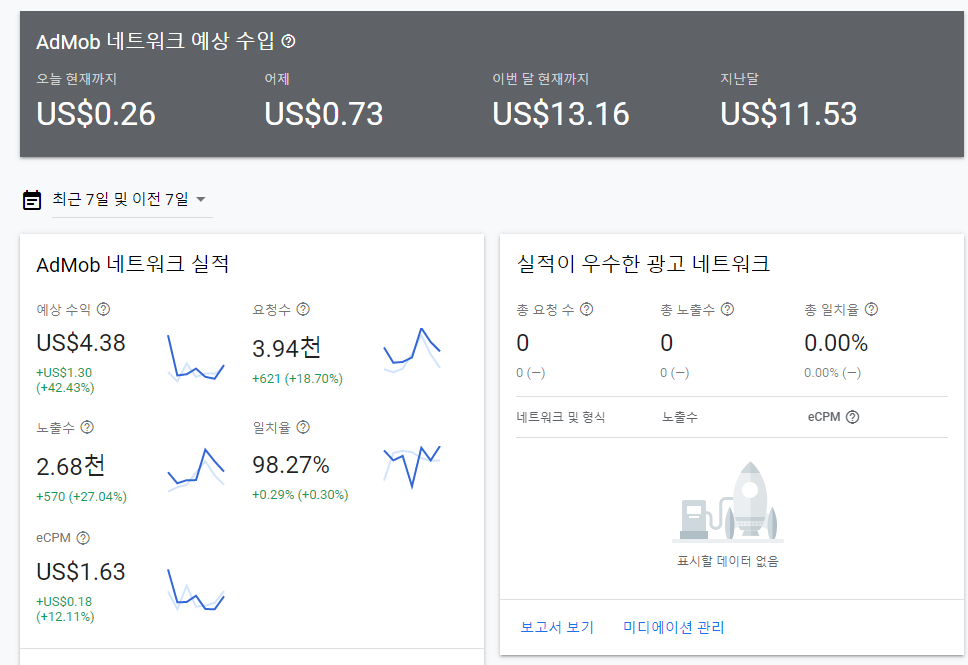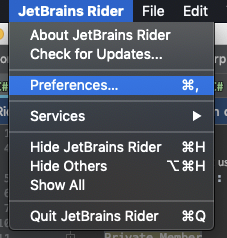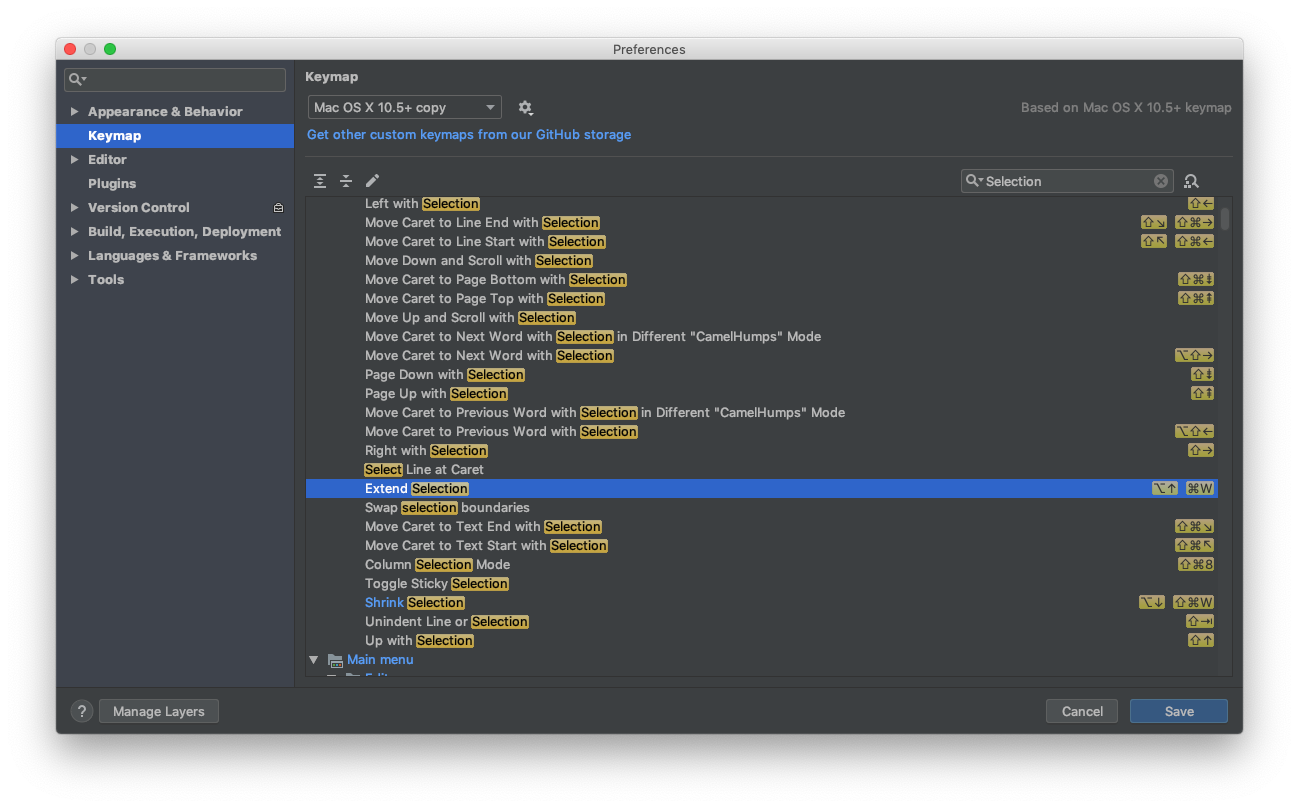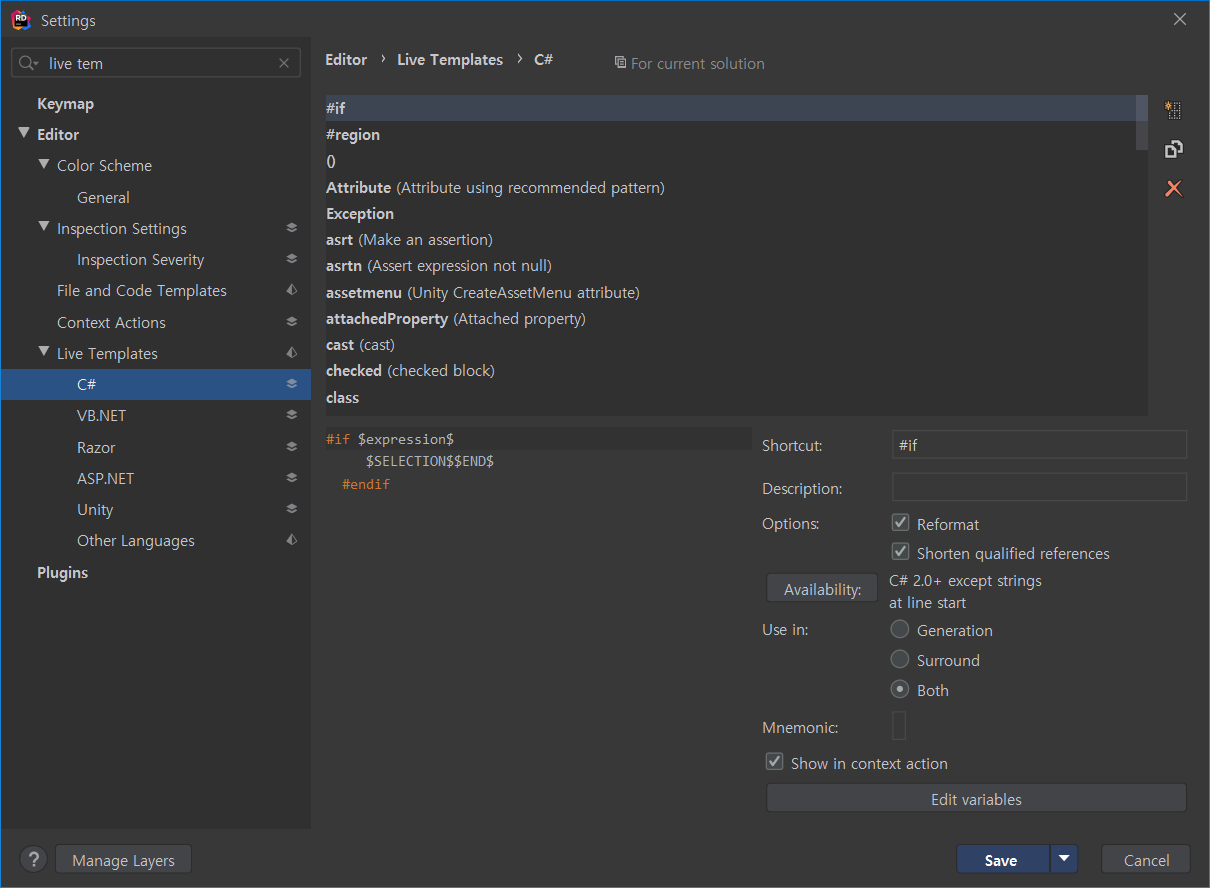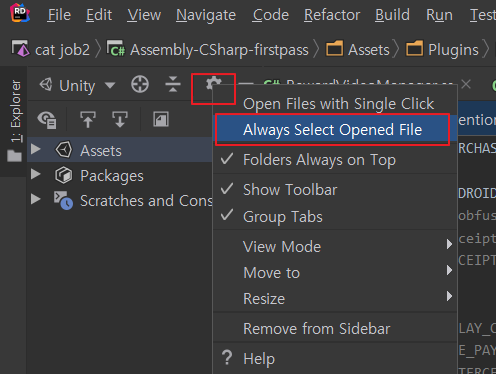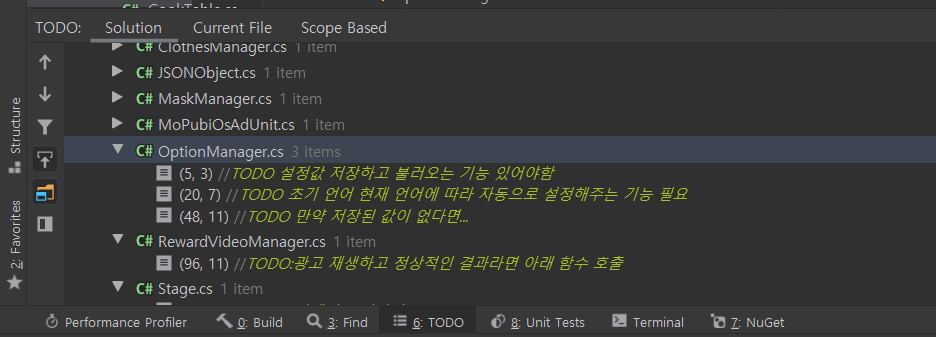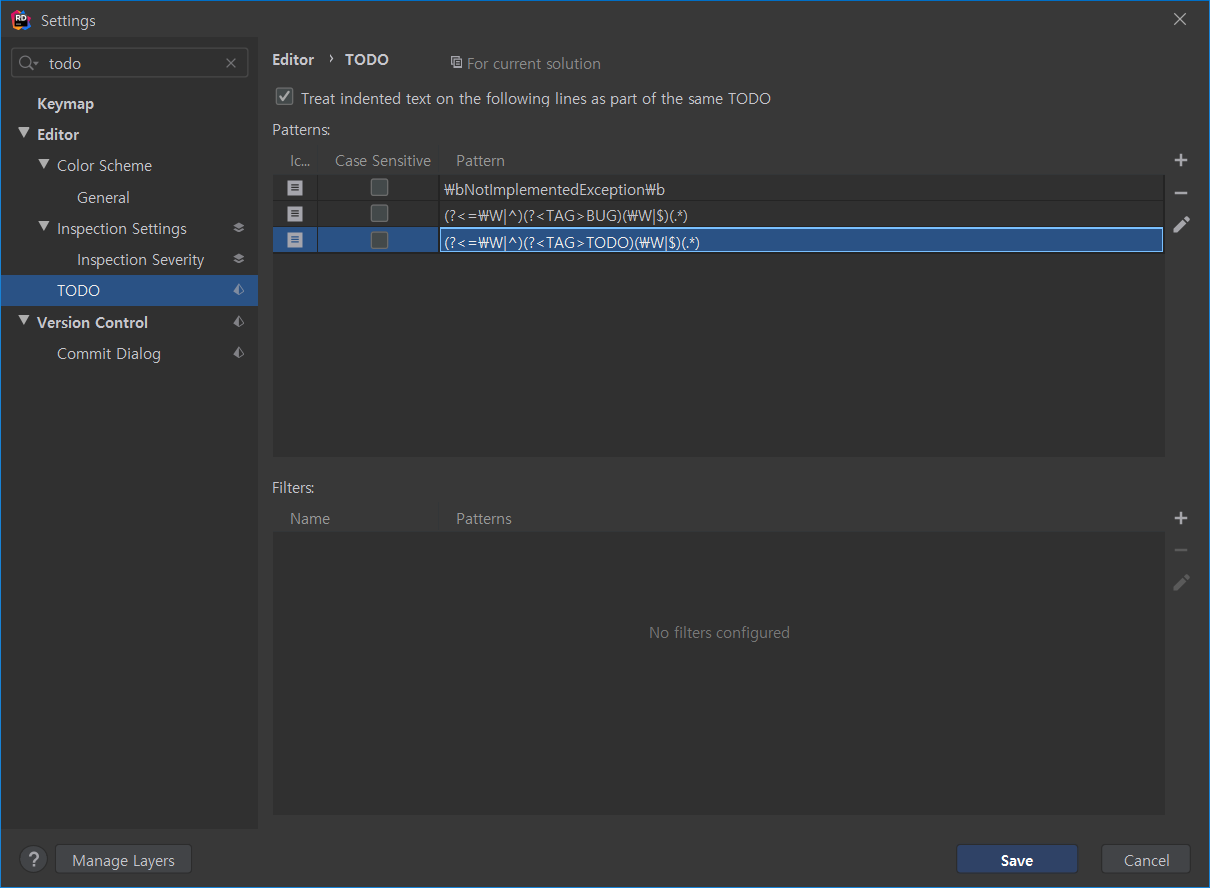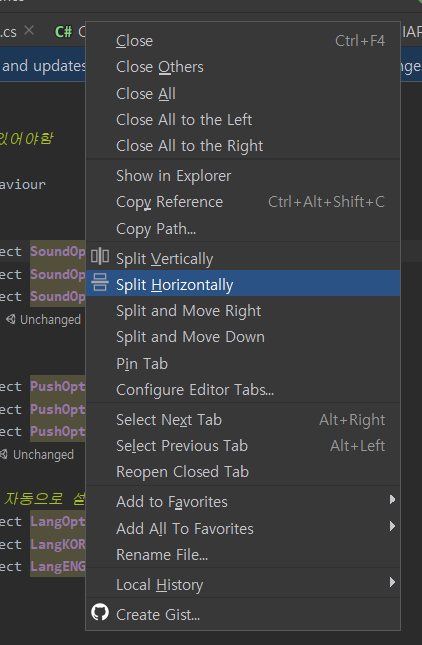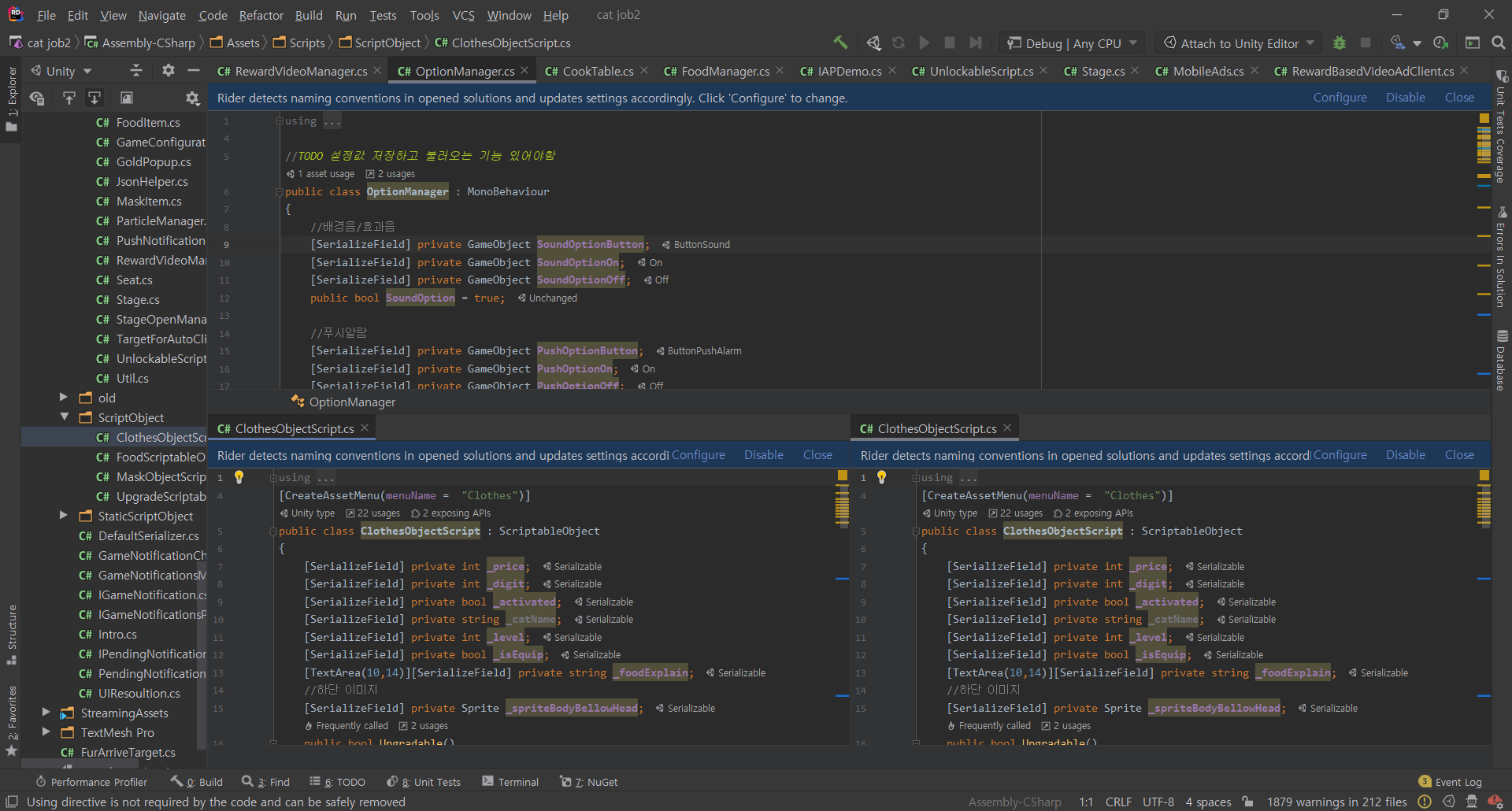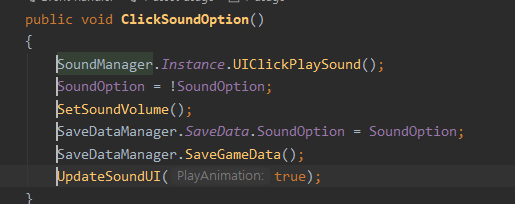1. 개요
2. 광고 수익
3. 블로그의 잠재적인 이점
4. 블로그 성장 방법
5. DIA 로직, C-Rank 이해하기
6. 마치며...
1. 개요
안녕하신가 IT 업계 종사자는 타 직군에 비해 블로그를 많이 하는 편이라고 생각한다.
내 블로그 정도면 투데이가 800~1000 정도 나오는데 엄청 큰 블로그는 아니지만 그래도 이제 막 IT 블로그를 시작하려는 사람, 열심히 블로깅을 하는 사람에게 충분히 방향성과 정보를 줄 수 있을 것 같아서 글을 써본다.
나는 주변 IT 업계 지인에게는 무조건 블로그를 하라고 한다.
하지만 아쉽게도 열에 아홉은 어느 정도 트래픽이 쌓이기 전에 재미도 없고 감흥을 못 느껴서 포기한다.
어려운 것 안다. 블로깅에 대한 모티베이션이 부족하다면 3번을 유의 깊게 보도록 하자
2. 광고 수익
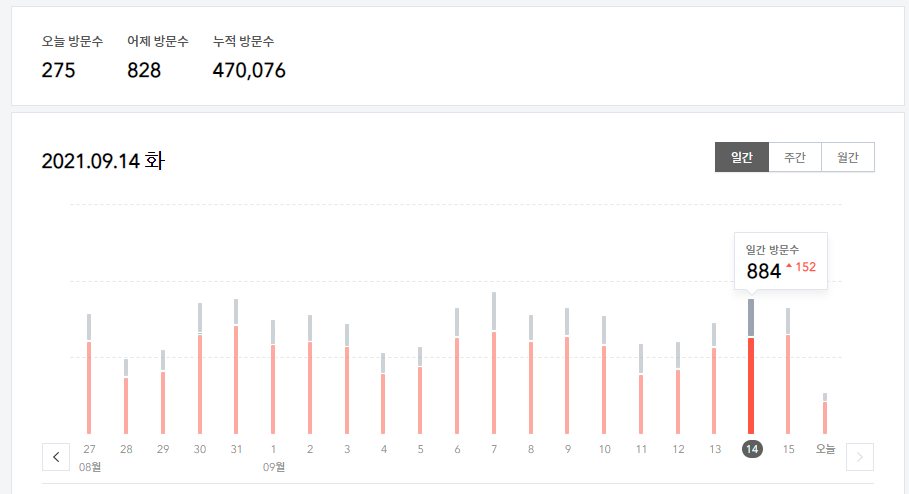
티스토리 블로그 지표는 위와 같다. 업무일에는 보통 800~1000을 왔다 갔다 한다. 주말에는 확실히 반토막 난다.

일별로 벌어들이는 수익이다.
2018년부터 본격적으로 시작했는데 광고를 단것은 2019년 중반부터였다.
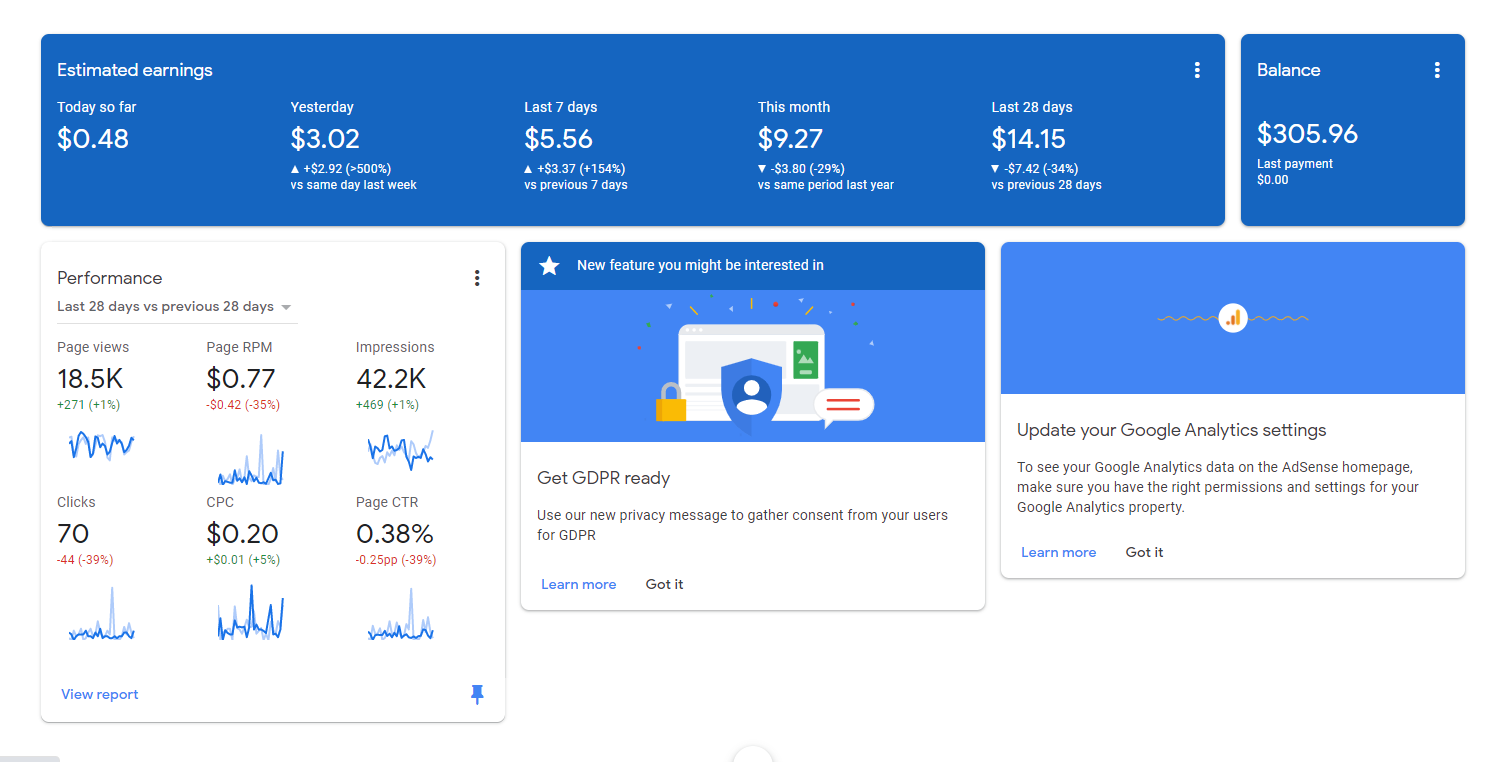
작년 기준 한 달 평균 10$, 지금은 평균 15$정도 수익이 생기고 있다.
실망했는가? 확실히 내가 생각하기에도 나는 IT 블로그 중에서도 개발자를 겨냥한 블로그라서 그런지 광고에 반응을 하지 않는 사람들이 적어서 수익이 생각보다 낮다고 생각한다.
나와 지인들만 해도 애드블록 설치자도 엄청 많고 광고를 죽어도 안 누르려고 한다. ㅋㅋ
내 블로그만 유독 수익이 낮은 것인지 궁금하지만 다른 IT 블로그의 수익 자료를 찾아보기는 쉽지 않아서 모르겠다.
3. 블로그의 잠재적인 이점
2번의 그래프를 보고 실망했을 수도 있지만 이번에는 수치적으로 드러나지 않는 블로그의 이점에 대해서 말하고자 한다.
좋은 습관
나는 블로깅을 본격적으로 하기 위해서 자연스럽게 메모하는 습관을 갖게 되었다. 많은 베테랑 블로거들도 메모하는 습관이 있을 것이라고 믿어 의심치 않는다.
나는 기록에 대해서 강박증을 갖고 있을 정도였는데 이처럼 메모하는 습관이 회사 생활을 할 때 많은 도움이 됐다.
돌이켜보면 본인은 회사생활을 하면서 과하게 메모하는 편이었는데 본인이 엄청난 천재가 아닌 이상 메모를 습관화해야 한다고 생각한다. 메모는 과해도 모자람이 없다.(과한 메모는 정리하는데 조금 시간이 걸리겠지만)
사업적 능력 향상
게임을 만들고 출시하는 것, 건물을 짓는 것, TV 프로그램을 기획하고 송출하는 것, 블로깅 하는 것 전부 동일선상에 있다고 생각한다.
소비자가 원하는 것을 파악하여 가려운 부분을 긁어주고 그 대가로 돈, 트래픽을 챙기는 것이다.
이것은 사업의 본질과 비슷하다. "문제를 찾아내고 해결하는 것"
"에이 블로깅이 무슨 사업이냐 오바떠네 ㅉㅉ" 라고 생각할 수 있지만 나는 모두 비슷하다는 것을 체감할 때가 많다.
물론 당신이 아무도 안 읽어줄 나만 읽을 글을 쓴다면 조금 다른 얘기지만 우리 블로거는 많은 사람이 내 글을 읽고 공감을 해주고 기왕이면 광고도 눌러줄 때 행복감을 느낀다.
이는 블로깅은 필연적으로 어떤 글을 사람들이 원하는지 캐치하고 이를 해결하는 사업적 능력을 필요로 한다는 것이다.
내가 장담하는데 정말 천상계 블로거는 사업을 해도 잘할 사람들이다. 아니? 사실 그 사람들은 사업을 하고 있다고 봐도 무방하다
마케팅 수단 활용 가능
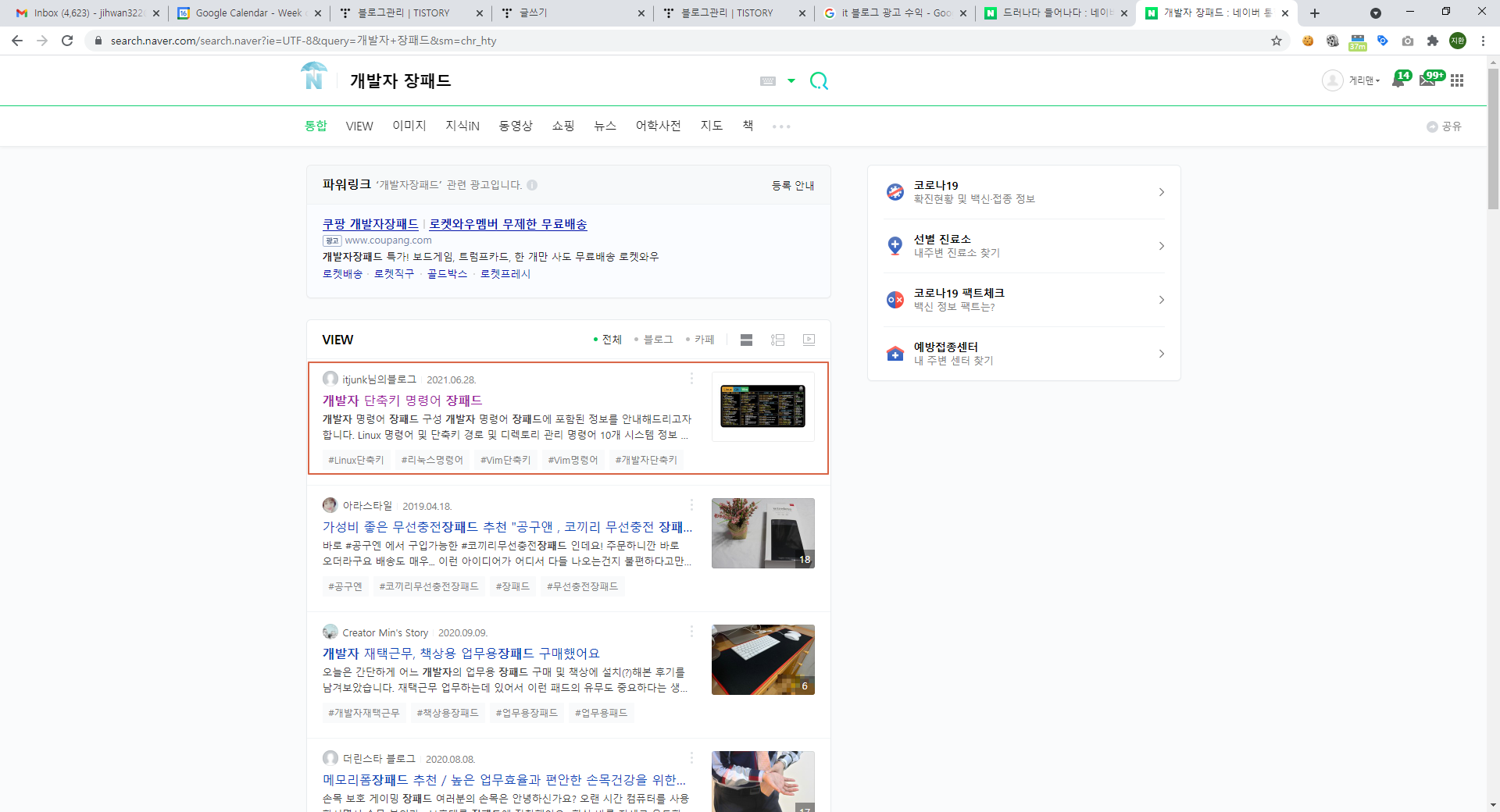
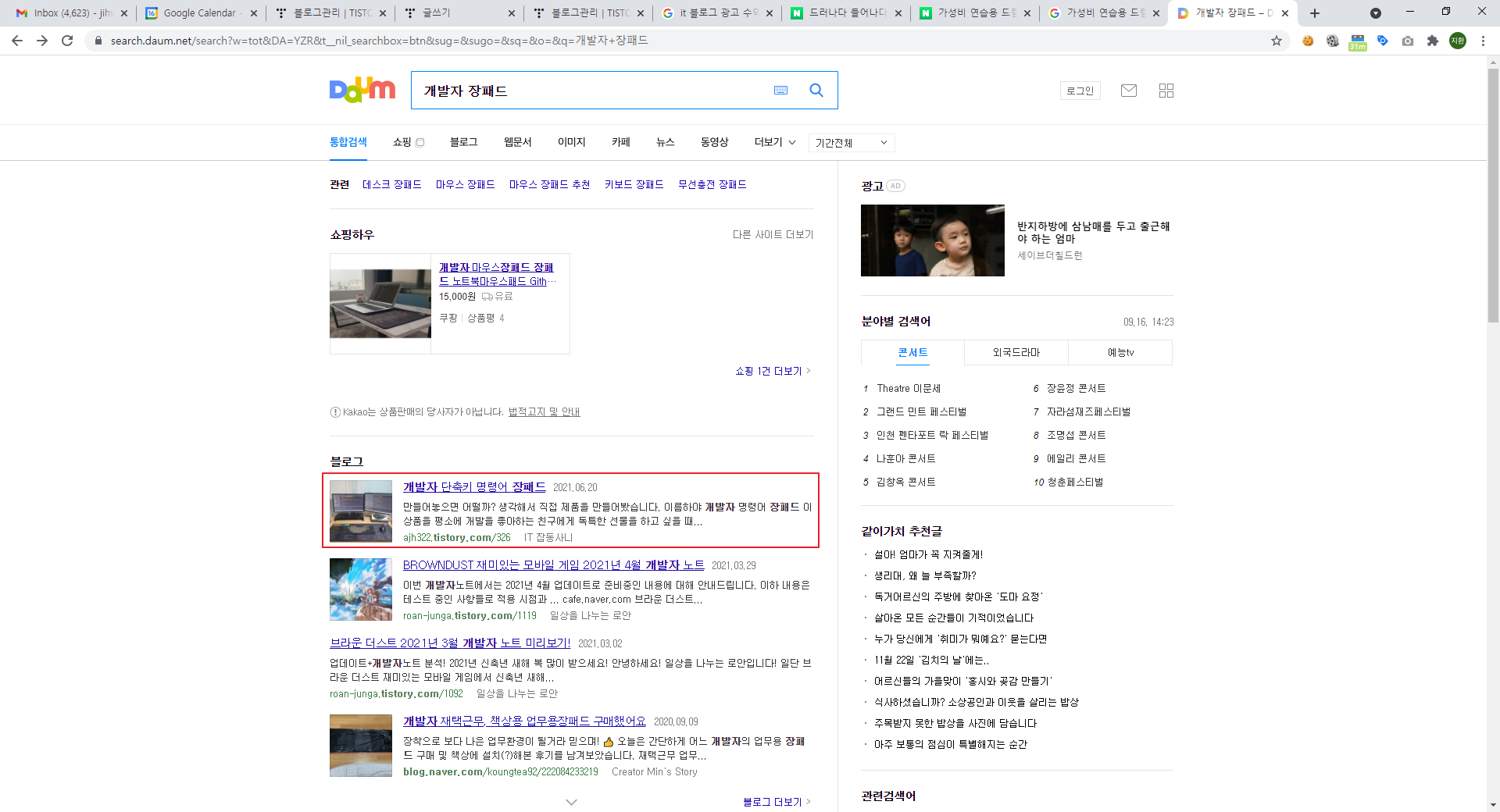
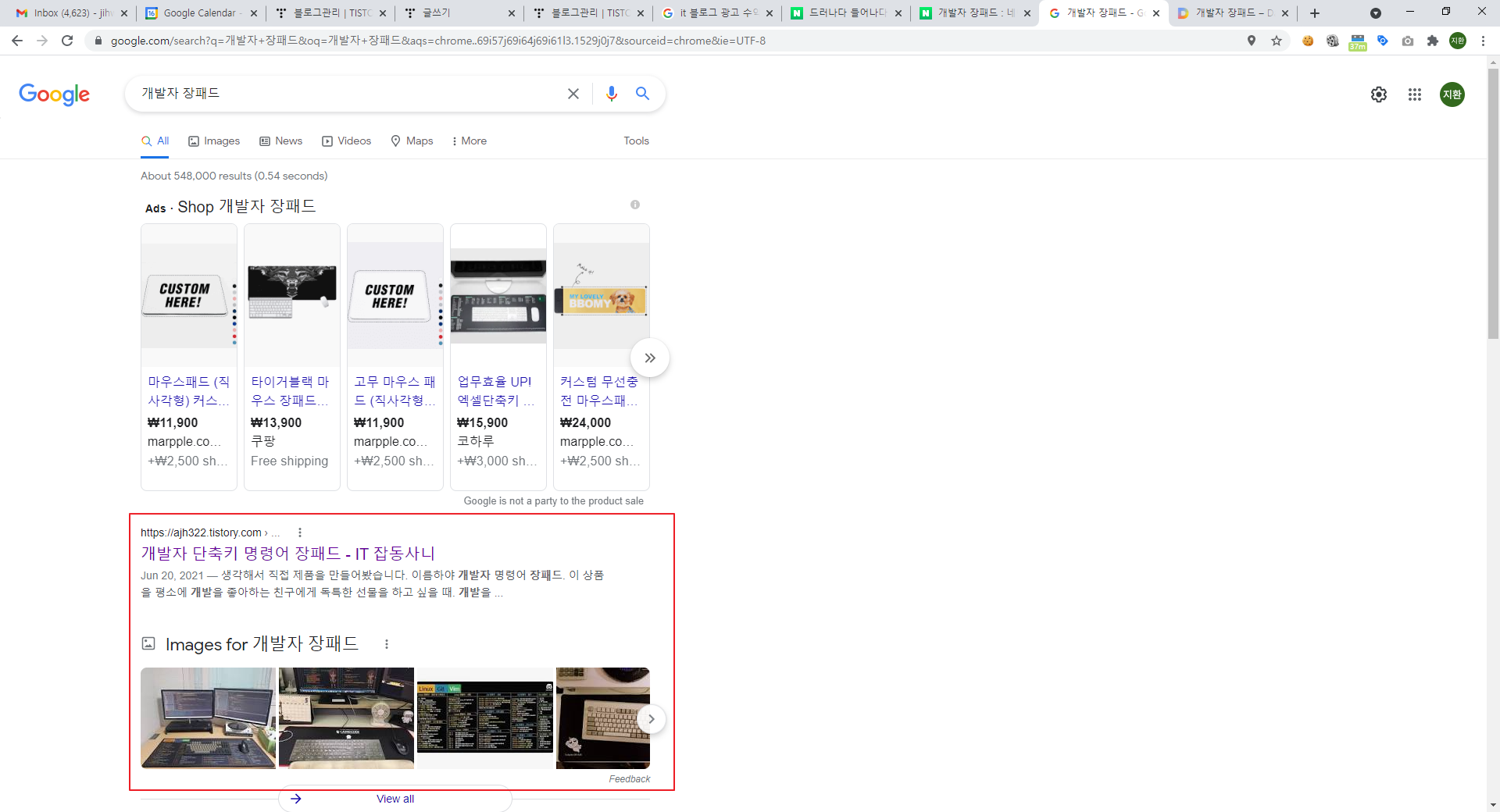
본인의 블로그는 IT 분야 한정 글을 작성하면 네이버, 구글, 다음 3개 엔진에서 어지간하면 1페이지에 노출되는 영향력을 갖고 있다.
이는 단순 개발자을 하는 사람에게는 큰 의미가 없을지 모르지만 살다 보면 분명히 마케팅의 힘이 필요한 순간이 올 것이다.
요즘은 이미 알겠지만 어느 분야건 SNS, 블로그 마케팅이 거의 필수라서 미래에 대한 준비라고 봐도 좋다.
4. 블로그 성장 방법
좋은 블로그가 되는 방법은 인터넷에 찾아보면 굉장히 많이 나온다.
나는 간략하게 핵심만 말하도록 하고 넘어가도록 하겠다.
양 vs 질?
명확한 자료는 없지만 감으로 알고 있는 부분이다.
검색 엔진은 게시물에 대하여 기대하는 최소한 퀄리티가 있는데 해당 퀄리티는 항상 만족해야 하는 것 같다.
무조건 글을 길게 쓰는 것도 좋은 글은 아니다. 게시물에 대한 적당선의 퀄리티의 기준을 마련하고 지키면서 글을 쓰도록 하자.
내가 원하는 것이 아닌 대중이 원하는 것을 블로깅 하자
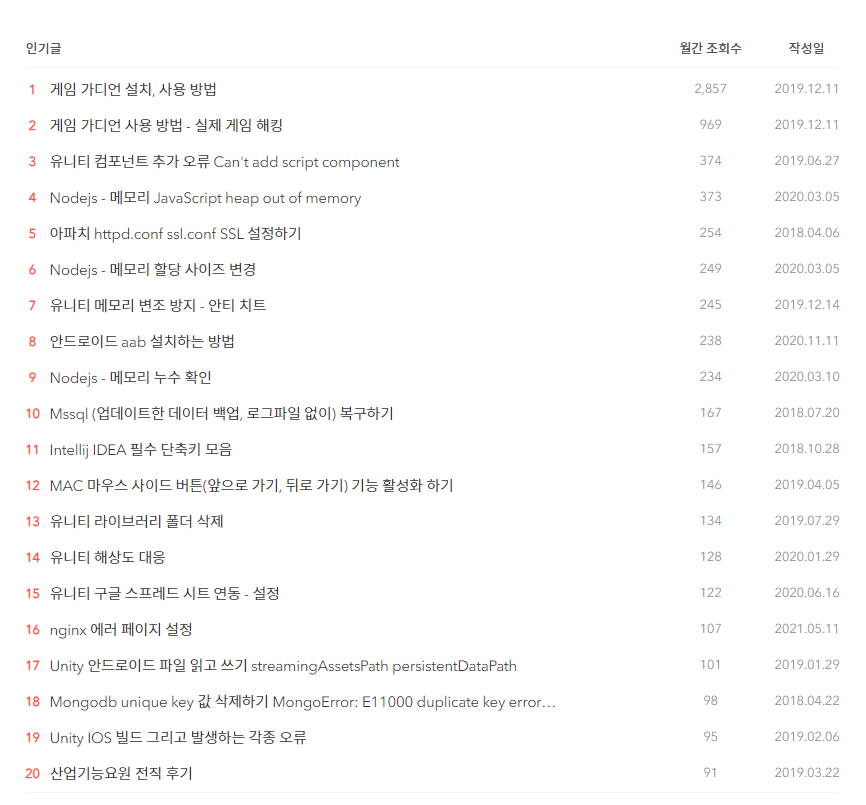
내 블로그의 월별 조회수다.
평소에 내가 알고 싶은, 내가 좋은 정보라고 생각해서 올리는 게시물 위주로 올렸다가 어느 날 아무 생각 없이 게임 가디언에 대한 게시물을 올렸는데 아무 기대 안 하고 올렸는데 블로그를 먹여 살리는 메인 게시물이 돼버렸다.
확실히 내가 쓰고 싶은 글과 대중에게 인기가 있을 글은 굉장한 차이가 있음을 인지하고 게시물 주제 선정을 효과적으로 하도록 하자.
5. DIA 로직, C-Rank 이해하기
이것도 마찬가지로 검색해보면 굉장히 많은 정보가 있으니 해당 부분은 직접 검색해서 찾아보기를 바란다.
확실히 이 로직은 나도 체감이 된다.
따라서 꾸준히 본인의 분야에 맞춰서 글을 작성하도록 하자.
6. 마치며...
어떤 유투버가 그랬다. 유튜브는 취미로 시작하는 것이 좋고 돈 벌려고 시작하면 굉장히 힘들다고
블로그도 비슷하다고 생각한다. 한순간에 돈 벌기 위한 블로그 전략도 분명 있으나 그것은 이슈, 트렌드의 흐름에 편승해서 블로그의 순위를 빠르게 올리고 정말 숙련된 스킬을 요한다.
근데 그런 블로그는 보통 우리가 원하는 블로그가 아닌 우리가 싫어하는 이모티콘 듬뿍 들어고 어그로를 끌기 위한 사건사고 이슈가 가득한 내가 싫어하는 블로그의 형태다.
나 역시 취미로 시작하는 것을 추천하며 꾸준히 하다보면 무조건 성장할 수 있는 플랫폼이다.
나역시 처음에는 투데이 10 찍는 것을 목표로 할 때가 있었다. 내 블로그에 다른 사람보다 내가 더 많이 들어오던 때가 있었다.
투데이 100 정도만 찍어보면 충분히 감이 잡힐 것이다.
참고하면 좋은 블로그 -> 나중에 나도 따라해야겠다.
https://kibua20.tistory.com/90
Adsense 승인 후 블로그 유입량 및 수익 분석 - 한달 140$ 수입 인증
블로그를 시작한 지 4개월 정도 지났고, 7월부터 애드센스 광고를 게재를 하기 시작했습니다. 블로그 광고 수익으로 100$/월 인증하시는 분들을 종종 있지만, 제 블로그의 경우에는 초반에는 대략
kibua20.tistory.com
'IT' 카테고리의 다른 글
| SOPT 29기 서버파트 지원, 질문 모음 (0) | 2021.10.05 |
|---|---|
| 화면 캡쳐 프로그램 - 픽픽 직장인 무조건 쓰세요! (0) | 2021.09.24 |
| SublimeText 서브라임텍스트 업데이트 팝업 안뜨게하기 (0) | 2021.08.19 |
| 깃 액세스 토큰 인증하기 (3) | 2021.08.16 |
| 구글 드라이브 외부 접속 가능한 이미지 URL 생성방법 (3) | 2021.06.29 |